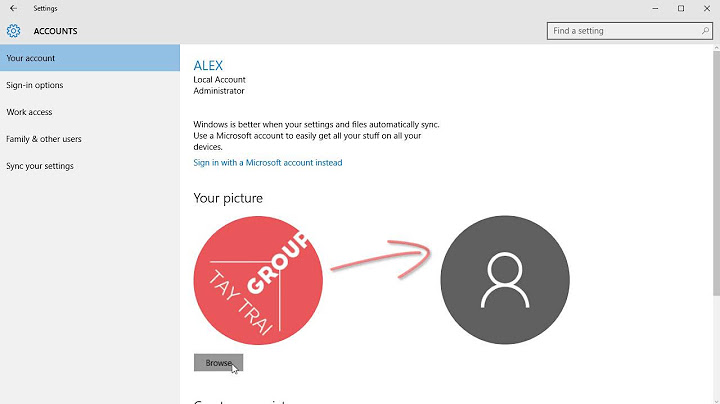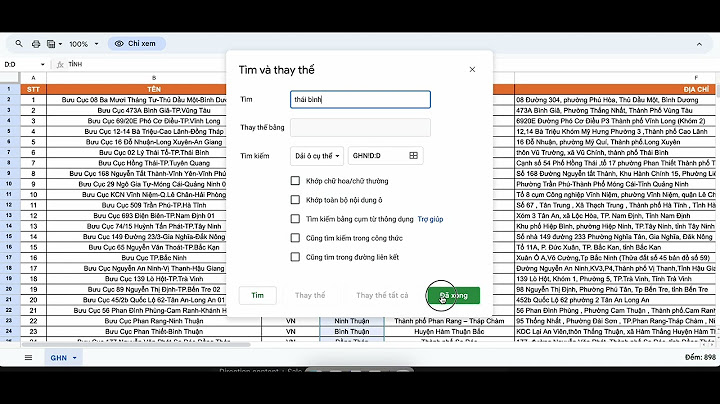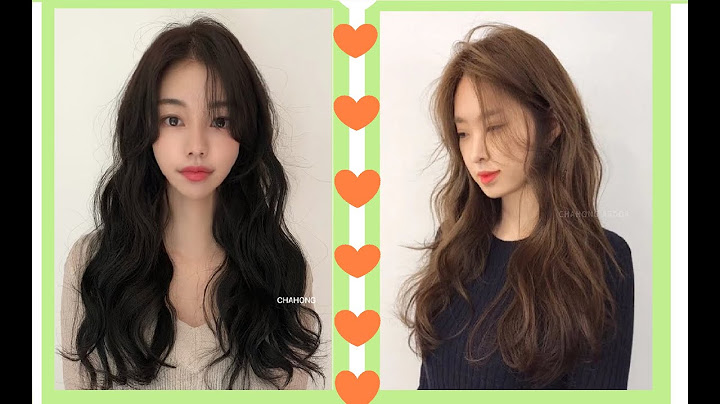Cài đặt Windows là một trong những kỹ năng không thể thiếu với người sử dụng máy tính, nhưng không phải ai cũng biết cách cài windows từ ổ cứng rời hoặc USB. Sau đây, Linh kiện laptop sẽ hướng dẫn và chia sẻ với các bạn chi tiết cách cài win trên ổ cứng gắn ngoài để bạn có thể tự làm được một cách dễ dàng nhất. Show
1. Kiểm tra ổ cứng rời hoặc USB trước khi cài WinB1: Đầu tiên. bạn cần chuẩn bị một bộ cài Window 7, 8 hoặc 10, tùy thuộc vào nhu cầu sử dụng của bạn. Một USB có dung lượng tối thiểu từ 16-32 Gb hoặc một ổ cứng rời thì càng tốt. B2: Sau đó cắm ổ cứng rời của bạn hoặc USB vào máy tính và kiểm tra định dạng ổ cứng trước bằng cách nhấp chuột phải vào Computer (This PC) ngoài màn hình Desktop => và chọn Manage. B3: Chọn tiếp Disk Management. Lúc này nếu sẽ xuất hiện các thiết bị mà bạn đã kết nối với máy tính => nhấp chuột phải vào ổ cứng ngoài => và chọn Properties => chọn Tab Volumes:  Nếu phần Partition style là (MBR) thì Ok. Còn nếu nó đang ở định dạng là GPT hoặc định dạng khác thì phải dùng phần mềm MiniTool Partition Wizard Convert lại trước khi cài đặt Win lên thiết bị này.  B4: Chuyển đổi định dạng GPT sang MBR cho ổ cứng rời. Để Convert định dạng ổ cứng ngoài hoặc USB về định dạng MBR thì bạn nhấp chuột phải vào ổ cứng rời => chọn Convert GPT Disk to MBR Disk.  Sau khi Convert thành công => nhấp Apply để thiết lập trước khi thoát khỏi phần mềm. 2. Cách cài đặt Windows trên ổ cứng rời hoặc USB bằng phần mềm WinToUSBB1: Tải và Cài đặt phần mềm WinToUSB, sau khi hoàn tất, bạn mở ứng dụng WinToUSB lên => Tại đây bạn nhấp OK để tiếp tục. B2: Nhấn vào biểu tượng Browse... để chọn file ISO (bộ cài win). B3: Rồi tìm đến vị trí chứa bộ cài win của bạn => Rồi nhấn Open để thêm file ISO vào phần mềm. B4: Tiếp theo tại giao diện ứng dụng WinToUSB, bạn tích chọn bản cài Windows \=> nhấn Next. B5: Bạn nhấp chuột vào biểu tượng hình tam giác ngược \=> chọn USB, hoặc ổ cứng ngoài mà bạn muốn cài win lên => nhấn Next. B6: Sau đó bạn đánh dấu tích chọn Please select the system partition (phân vùng chính) và Please select the boot partition (phân vùng khởi động) => Rồi nhấp Next để bắt đầu bung file cài đặt. Đây là quá trình cài đặt Windows từ WinToUSB. Quá trình cài đặt này sẽ diễn ra tầm khoảng 20-30 phút, nó tùy thuộc vào tốc độ của USB hoặc ổ cứng ngoài của bạn Bây giờ bạn chỉ cần đợi cho quá trình Load file cài đặt hoàn tất lên 100%. Sau đó thoát khỏi ứng dụng. Bạn Restart lại máy tính và lựa chọn khởi động ưu tiên là ổ cứng để bạn có thể boot vào ổ cứng ngoài hoặc USB để tiếp tục quá trình cài đặt và sử dụng nhé!!!!!!!!!!. TRẦN THIỆN Tôi là Trần Thiện, hiện là quản lý của DoctorLaptop. Với kinh nghiệm và kiến thức chuyên môn về lĩnh vực laptop, linh kiện điện tử và công nghệ, tôi hy vọng những chia sẻ của tôi có thể giúp bạn tìm được những sản phẩm chất lượng tuyệt vời cũng như kiến thức bổ ích nhất. Ngày trước, khi công nghệ thông tin chưa phát triển như bây giờ, muốn cài đặt hệ điều hành Windows ở phiên bản nào cũng cần đĩa CD có chứa nội dung cài đặt, hoặc USB. Còn ngày nay, với sự phát triển không ngừng thì chúng ta đã có thể cài đặt bằng ổ cứng. Đây là một cách giúp người dùng có thể trực tiếp cài đặt hệ điều hành Windows 7 mà không cần sự hỗ trợ từ USB boot hay đĩa như lúc trước nữa. Tuy nhiên, khi cài đặt bằng ổ cứng cũng sẽ cần có những kỹ năng đặc biệt, bài viết hôm nay Kashi.vn sẽ giới thiệu đến các bạn cách cài Win 7 từ ổ cứng như thế nào để nhanh chóng và dễ dàng nhất nhé. Vậy đầu tiên, chúng ta cùng tìm hiểu xem cài Win 7 từ ổ cứng là gì nhé. Cài lại win 7 từ ổ cứng là cách mà chúng ta cài đặt lại hệ điều hành Windows 7 nhưng sẽ không cần dùng USB hay CD/DVD. Ngoài ra, khi cài đặt còn được hỗ trợ các phiên bản 64-bit và 32-bit. Không sử dụng bất kỳ phần mềm cài Win nào khác nhé. Ưu điểm cài Windows 7 từ ổ cứng
Các bước chuẩn bị để thực hiện cách cài win 7 từ ổ cứng (Hướng dẫn bước chuẩn bị)https://kashi.com.vn/wp-content/uploads/2021/08/Cach-cai-lai-Windows-7-tu-o-cung-Khong-can-USB-dia-DVD-_-Reinstall-Windows-7-without-USB-or-DVD.mp4 1. Tải bộ cài Windows 7 về máyĐầu tiên, chúng ta tải file Windows 7 theo link:
Bước 1:Chuyển file cài đặt Windows 7 vừa tải về sang vùng ổ đĩa khác với vùng cài đặt hệ điều hành sẽ thực hiện. Tiếp theo, tiến hành giải nén file này bằng Winrar.  Bước 2:Sau khi giải nén xong, ta truy cập thư mục giải nén, ở đó sẽ thấy file cài đặt như hình dưới, click vào file setup.exe  Bước 3:Ngay khi file khởi động, giao diện cài đặt sẽ như hình –>chọn Install now để giải nén.  Tải driver cho Windows 7 Để sử dụng WanDriver bạn hay thực hiện các bước sau: 2. Tải WanDriver phù hợpTrước hết, bạn kiểm tra xem máy tính muốn cài Driver đang sử dụng Windows phiên bản nào, bằng tổ hợp phím Windows + R để mở hộp thoại Run, điền “dxdiag” và chọn Ok  Tiếp theo, cửa sổ như hình hiện lên, dòng Operatin system hiển thị phiên bản Windows mà máy đang sử dụng.  Sau khi xác định phiên bản Windows đang dùng, vào link: + Tải Driver WIN 7 32Bit : https://www.fshare.vn/file/IQUS5ZEOZMT1 + Tải Driver WIN 7 64Bit : https://www.fshare.vn/file/VCSPVXV8BJHJ Link tải WanDriver 6.5 (Easy DriverPack 6.5) tiếng Việt để tải phiên bản WanDriver tương ứng cho Windows hiện tại về. 3. Cài Driver tự động bằng Easy DriverPackSau khi tải WanDriver, mở file lên, giải nén và thu được thư mục với các file như hình. Tại đây, đúp chuột để mở “WanDriver”  Sau khi mở phần mềm, giao diện hiển thị như hình dưới, giữ nguyên mọi thông số và nhấn “Bắt đầu” để cài Driver tự động  Nếu có thông báo hiện lên thì bạn chọn OK  Đợi Driver tự động cài đặt, đến khi có thông báo (như hình) hiển thị thì nhấn “OK” để máy tính khởi động lại, sau khi khởi động lại thì quá trình cũng hoàn thành.  Cấu hình yêu cầu
Hướng dẫn cách cài win 7 từ ổ cứng đơn giản 2024Sau khi giải nén ở mục 4, ta tiến hành cài đặt Win 7 bằng ổ cứng như sau: Bước 1:Quá trình cài đặt hệ thống Windows 7 bắt đầu được tiến hành.  Bước 2:Đợi vài phút, sau đó xuất hiện giao diện Install và xuất hiện 2 tùy chọn:
Bước 3:Tiếp theo là giao diện các điều khoản cài đặt và sử dụng của nhà phát hành Windows. Chọn I accept the license terms để tiếp tục cài đặt Win7. Nhấn Next để tiếp tục quá trình cài đặt.  Bước 4:Hệ thống sẽ hỏi lại, lựa chọn cài đặt hệ thống theo phương thức nào, bao gồm:
Mục này, người dùng sẽ chọn Custom (Advanced).  Bước 5:Tiếp đến, người dùng chọn phân vùng cài Win7, sau đó nhấn Next.  Bước 6:Hệ thống thông báo cho người dùng 1 đoạn như hình, người dùng nhấn “OK” để đồng ý và “Next” để tiếp tục quá trình.  Bước 7:Sau khi hệ thống nhận được lệnh sẽ tự động sao chép và giải nén file, Windows tiến hành khởi động lại máy tính, sau đó tiếp tục thực hiện quá trình cài đặt đến lúc hoàn thành quá trình.  Sau khi cài đặt xong sẽ xuất hiện các giao diện thiết lập như Username, mật khẩu, múi giờ, kết nối Internet… giống khi thiết lập Windows 7 từ USB. Như vậy quá trình cài đặt Windows 7 từ ổ cứng đã được hoàn thành.  Bước 8:Cuối cùng, để sử dụng hệ điều hành vừa cài xong, người dùng phải xóa đi dữ liệu cũ được cài đặt đè trong thư mục windows.old bằng tổ hợp phím Shift + Delete.  Sau khi cài xong, nếu win chưa kích hoạt bản quyền bạn có thể xem hướng dẫn active Tại Đây! Tải các phần mềm cần thiết khác:
Lời kết: Vậy là chúng ta đã tìm hiểu xong về quá trình cài win 7 từ ổ cứng, cũng khá dễ dàng chứ đúng không các bạn. |