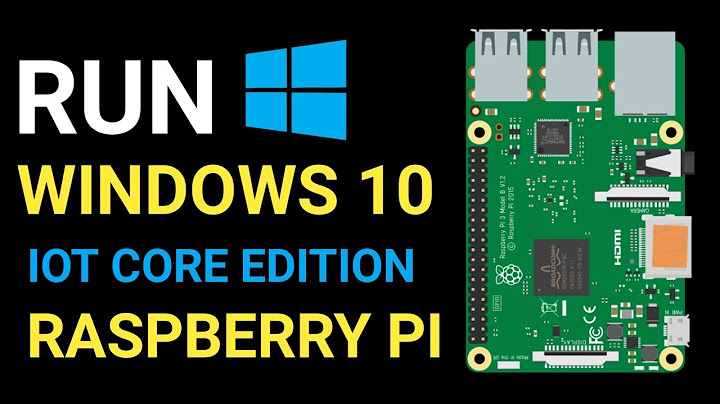Chỉnh tiếng Việt cho máy tính sẽ giúp bạn sử dụng máy tính, Laptop một cách tiện lợi. Với một số thủ thuật chuyển đổi tiếng Anh sang tiếng Việt dưới đây GEARVN chắc chắn bạn có thể tự cài đặt cho máy tính của mình một cách dễ dàng và nhanh chóng. Hãy tìm hiểu và áp dụng ngay nhé! Show
Xem ngay bài viết: Ngày 8/3 là ngày gì ? Bỏ túi một số gợi ý tặng quà 8/3 Lợi ích của cài đặt tiếng Việt cho máy tính Cài đặt tiếng Việt trên PC, Laptop là thủ thuật vô cùng đơn giản được nhiều người dùng áp dụng để hỗ trợ việc sử dụng máy tính trở nên dễ dàng. Tất nhiên, điều này rất tốt cho trẻ em và người lớn tuổi khi muốn sử dụng máy tính, hẹn chế tối đa những rắc rối có thể gặp phải. Đặc biệt, trong trường hợp bạn cần cài đặt chương trình phức tạp, sửa lỗi trên máy với ngôn ngữ tiếng Việt sẽ giúp bạn thực hiện quá trình sửa lỗi và cài đặt một cách nhanh chóng. Thủ thuật cài đặt tiếng Việt trên máy tínhĐể tiến hành cài đặt bàn phím tiếng Việt cho máy tính bạn có thể tham khảo một số thủ thuật đổi ngôn ngữ máy tính không cần phần mềm dưới đây để có thể tự cài đặt một cách nhanh chóng và hiệu quả nhé! Cài tiếng Việt trên máy tính trong mục SettingĐể tiến hành tự cài tiếng Việt trên máy tính trong mục Windows Setting bạn chỉ cần thực hiện một số thao tác sau:  Bước 1: Sử dụng tổ hợp trên bàn phím “Windows + i” để truy cập vào mục Windows Setting. Bước 2: Click chuột chọn vào “Time & Language”.  Bước 3: Chọn mục “Language”. Để cài tiếng Việt trên máy tính Windows 10 bạn chọn “Add a preferred language”.  Bước 4: Tìm và chọn ngôn ngữ Tiếng Việt (Vietnamese). Sau đó, click chuột phải vào “Next”  Bước 5: Sau khi hoàn thành bước trên, tại mục “Preferred languages” bạn chọn vào ngôn ngữ đã thêm. Bước 6: Để hoàn thành công đoạn cài tiếng Việt cho máy tính, bạn chọn vào nút “Options” và chờ máy tính cập nhật lại. Lưu ý: Bạn cũng có thể xóa bàn phím từ menu này, chỉ cần chọn bàn phím muốn xóa và nhấn vào Remove. Chuyển đổi giữa các bàn phím tiếng Anh sang tiếng ViệtMột trong những thủ thuật chuyển đổi giữa bàn phím tiếng Anh sang tiếng Việt không cần dùng phần mềm hoặc cài đặt thêm ngôn ngữ mới cho mình tính chính là sử dụng tổ hợp phím tắt được hỗ trợ sẵn.  Bước 1: Sử dụng tổ hợp phím "Windows + phím Space (phím cách)" Bước 2: Ấn giữ phím Windows và dùng chuột máy tính để chọn ngôn ngữ cần sử dụng. Tổng kếtCài đặt tiếng Việt cho máy tính là thủ thuật vô cùng đơn giản và dễ thực hiện. Sử dụng ngôn ngữ tiếng Việt trên PC, Laptop sẽ giúp bạn sử dụng máy tính một cách dễ dàng. Nếu bạn đang tìm cách chuyển tiếng Anh sang tiếng Việt trên máy tính, hãy tham khảo một số thủ thuật trên cùng GEARVN nhé! Bạn muốn cài tiếng Việt cho Win 10 nhưng lại không biết cách thực hiện như thế nào? Bạn đừng lo, thao tác cài đặt về máy tính dễ lắm nên bạn hãy làm theo các bước hướng dẫn trong bài viết dưới đây của Sforum.vn nhé!
 Cài tiếng Việt cho Win 10 trong SettingsBước 1: Nhấn tổ hợp Windows + I để vào phần Settings trên Windows 10 > Chọn vào mục Time & Language.  Bước 2: Tiếp theo, bạn chọn vào tab Language ở bên tay trái. Tại phần Preferred languages, nhấn Add a language.  Bước 3: Nhập Tiếng Việt hoặc Vietnamese vào thanh tìm kiếm ngôn ngữ, sau đó chọn vào kết quả hiển thị và nhấn Next để tiếp tục.  Bước 4: Tích chọn vào ô Set as my Windows display language > Nhấn Install để cài tiếng Việt.  Sau khi đã cài đặt tiếng Việt xong, bạn chỉ cần khởi động lại máy tính để áp dụng ngôn ngữ mới. Cài đặt tiếng Việt từ Microsoft StoreBước 1: Bạn vào ứng dụng Microsoft Store trên máy tính của mình hoặc từ trình duyệt web để tải Tiếng Việt gói trải nghiệm cục bộ theo link tại đây > nhấn Tải.  Bước 2: Khi đã tải xong, bạn sẽ được ứng dụng điều hướng đến mục Languages trong phần Settings ban nãy. Chọn Install để cài tiếng Việt là xong.  Cách chuyển đổi ngôn ngữ giữa các bàn phímViệc chuyển đổi ngôn ngữ giữa các bàn phím khá là đơn giản, bạn có thể thực hiện theo 2 cách sau: Cách 1: Nhấn tổ hợp phím Ctrl + Shift hoặc Windows + Space.  Cách 2: Nhấn vào biểu tượng ngôn ngữ có 3 chữ cái dưới thanh taskbar, sau đó chọn vào ngôn ngữ bạn muốn chuyển đổi.  Kết luậnTrên đây là bài viết hướng dẫn bạn cách cài tiếng Việt cho Win 10 cực kỳ nhanh và đơn giản. Hy vọng những thông tin này hữu ích và chúc bạn thực hiện thành công nhé! |