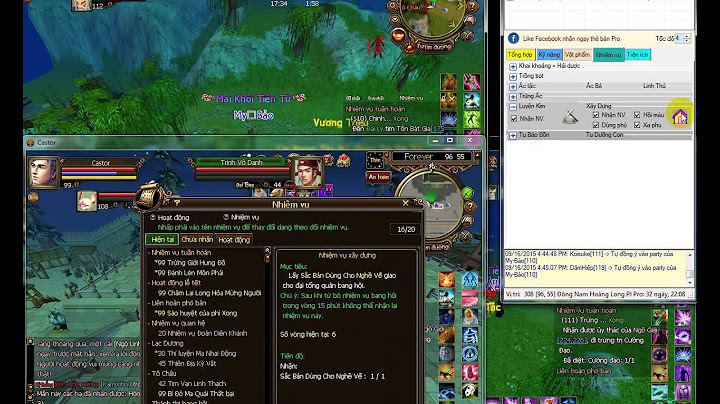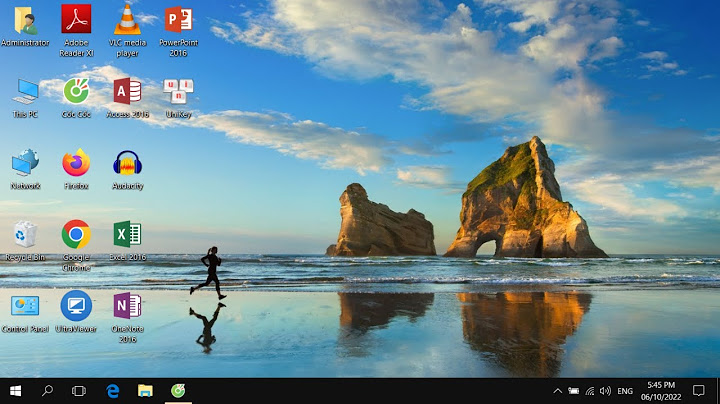Để truy nhập các tệp Office được lưu trên máy tính của bạn từ iPad, iPhone, thiết bị Android hoặc thiết bị chạy Windows — bạn có thể tải các tệp lên OneDrive, Dropbox hoặc một site nhóm. Ngoài ra, bạn có thể gửi tệp đính kèm email cho chính mình và sau đó mở chúng trên thiết bị di động của bạn. Trong các phần dưới đây, bạn sẽ tìm thấy các giải thích về cách truy nhập tệp từ các thiết bị khác nhau. Tải lên và mở tệp
- Trên máy tính của bạn, hãy mở trình duyệt web của bạn và đi đến site nhóm OneDrive, Dropbox hoặc Microsoft 365 của bạn.
Mẹo: Để thiết lập một vị trí trực tuyến mới, hãy gõ nhẹ vào mở > Thêm vị trí, rồi chọn dịch vụ của bạn. Để xem các vị trí bổ sung sẵn dùng cho bạn, hãy gõ nhẹ vào mở > Thêm.
- Tải lên tệp của bạn.
- Nếu bạn chưa thực hiện việc này, hãy đăng nhập vào iPad hoặc iPhone của bạn.
- Gõ nhẹ và đăng nhập vào dịch vụ mà bạn đã lưu tệp, rồi gõ nhẹ vào mở để tìm tệp.
Nếu bạn đã có một tệp đang mở, hãy gõ nhẹ vào quay lại đầu tiên.
Mở phần đính kèm trong emailĐể mở phần đính kèm email Word, Excel, PowerPoint và Visio, hãy thực hiện như sau: - Trên thiết bị di động của bạn, hãy mở ứng dụng thư của bạn và tìm thông điệp email có phần đính kèm. Bạn sẽ thấy các phần đính kèm ở dưới cùng của thư. Bạn có thể phải gõ nhẹ một lần vào phần đính kèm để tải xuống.
- Gõ nhẹ và giữ phần đính kèm cho đến khi một nhóm các biểu tượng xuất hiện.
- Gõ nhẹ vào biểu tượng để mở tệp của bạn trong Word, Excel, PowerPoint hoặc Visio.
Tải lên và mở tệp
- Trên máy tính của bạn, hãy mở trình duyệt web của bạn và đi đến site nhóm OneDrive, Dropbox hoặc Microsoft 365 của bạn.
Mẹo: Để thiết lập một vị trí trực tuyến mới, hãy gõ nhẹ vào mở > Thêm vị trí, rồi chọn dịch vụ của bạn. Để xem tất cả các vị trí hiện sẵn dùng cho bạn, hãy gõ nhẹ vào mở > duyệt.
- Tải lên tệp của bạn.
- Nếu bạn chưa thực hiện việc này, hãy đăng nhập vào thiết bị Android của bạn.
- Gõ nhẹ vào mở, gõ nhẹ vào dịch vụ mà bạn đã lưu tệp, rồi tìm tệp.
Nếu bạn đã có một tệp đang mở, hãy bấm vào biểu tượng hoặc menu tệp , gõ nhẹ vào mở, gõ nhẹ vào dịch vụ mà bạn đã lưu tệp, rồi tìm tệp.
Mở phần đính kèm trong email
- Trên thiết bị chạy Android của bạn, hãy mở ứng dụng email của bạn và sau đó mở thư email có phần đính kèm. Bạn sẽ tìm thấy phần đính kèm ở phía dưới cùng của thư. Bạn có thể phải gõ nhẹ vào phần đính kèm để tải xuống.
Tùy thuộc vào kích cỡ, phần tải xuống có thể mất vài phút. Bạn sẽ thấy một cửa sổ tiến bộ trong khi tệp đang tải xuống.
- Gõ nhẹ vào phần đính kèm để mở nó trong Word, PowerPoint hoặc Excel.
Tải lên và mở tệp
- Trên máy tính của bạn, hãy mở trình duyệt web của bạn và đi đến site nhóm OneDrive, Dropbox hoặc Microsoft 365 của bạn.
Mẹo: Để xem tất cả các vị trí hiện sẵn dùng cho bạn, hãy gõ nhẹ vào mở > duyệt.
- Tải lên tệp của bạn.
- Nếu bạn chưa thực hiện việc này, hãy đăng nhập vào thiết bị di động Windows của bạn.
- Gõ nhẹ vào biểu tượng Word, PowerPoint hoặc Excel để mở ứng dụng, định vị tệp của bạn, rồi gõ nhẹ để mở nó.
Nếu bạn đã có một tệp đang mở, hãy gõ nhẹ tab tệp hoặc menu, gõ nhẹ vào mởvà định vị tệp của bạn.
Mở phần đính kèm trong email
- Trên thiết bị di động chạy Windows của bạn, hãy mở ứng dụng email của bạn và mở thư email có phần đính kèm. Bạn sẽ tìm thấy phần đính kèm ở phía dưới cùng của thư.
- Gõ nhẹ vào phần đính kèm để mở nó trong Word, PowerPoint hoặc Excel.
Bạn cần thêm trợ giúp?
Bạn muốn xem các tùy chọn khác?Khám phá các lợi ích của gói đăng ký, xem qua các khóa đào tạo, tìm hiểu cách bảo mật thiết bị của bạn và hơn thế nữa. Cộng đồng giúp bạn đặt và trả lời các câu hỏi, cung cấp phản hồi và lắng nghe ý kiến từ các chuyên gia có kiến thức phong phú. |