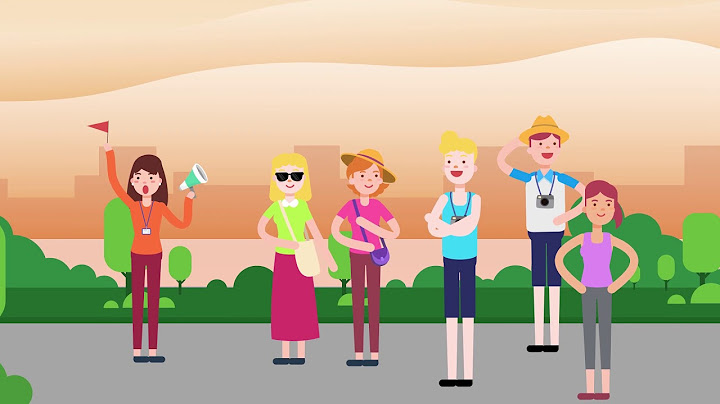Có nhiều cách đánh dấu chấm trong Word. Tuy nhiên, cách làm dấu chấm trong Word thông dụng nhất là sử dụng Tab. Công cụ Tab trong Word mang lại nhiều lợi ích cho người sử dụng. Nhờ có công cụ này người dùng có thể dễ dàng căn chỉnh đoạn văn và dòng trong Word. Vì thế, bố cục văn bản sẽ thống nhất và rõ ràng hơn. Show Trong Word, có 7 loại Tab với các chức năng khác nhau, đó là:
Đặc biệt, công cụ Tab có vai trò quan trọng trong việc đánh dòng dấu chấm trong Word. Bởi nhờ có công cụ này bạn sẽ không cần mất quá nhiều thời gian để tạo dấu chấm trong các khoảng trống ở các văn bản hành chính hay các khoảng trống trong phần mục lục, phụ lục của các bài tiểu luận, báo cáo. Nếu trước đây bạn vẫn gõ từng dấu chấm cho văn bản của mình thì đây chính xác là bài chia sẻ hữu ích dành cho bạn về cách thêm dấu chấm trong Word. 2. Lợi ích của việc tạo dấu chấm trong WordKhi bạn biết cách điền dấu chấm trong Word thì bạn sẽ nhận về những lợi ích tức thời sau:
Ngoài những lợi ích trước mắt kể trên, khi bạn biết cách chấm chấm trong Word, chắc chắn công việc của bạn sẽ thuận lợi và có khả năng phát triển hơn rất nhiều. 3. Cách tạo dấu chấm trong Word nhanh chóng, dễ dàngNhư đã nói ở trên, có rất nhiều cách lấy dấu chấm trong Word. Tuy nhiên trong bài chia sẻ ngày hôm nay, ICANTECH sẽ hướng dẫn bạn hai cách tạo dấu chấm trong Word đơn giản và dễ dàng nhất. Cùng tìm hiểu ngay nhé! 3.1. Cách tạo dấu chấm trong Word với TabĐể tạo dấu chấm trong Word bạn cần thực hiện theo lần lượt các bước sau:
- Tab stop position (vị trí dừng của Tab): có chức năng căn lề từ trái qua phải, khi bạn nhấn chọn Tab, độ dài trong văn bản của bạn sẽ hiển thị dấu chấm. - Default Tab stops (điểm dừng Tab mặc định): có chức năng điền dấu chấm từ vị trí đầu tiên đến vị trí bạn nhấn chọn Tab. - Alignment (căn chỉnh): được sử dụng để căn lề, lề bên trái - left, lề giữa - centre, lề bên phải - right. - Leader (lãnh đạo): có chức năng định dạng văn bản khi bạn nhấn Tab.  Tại đây, bạn cần lựa chọn các đầu mục theo đúng ý muốn của mình với các chức năng tương ứng kể trên bằng cách chọn Set để thay đổi và chọn OK để lưu lại những thay đổi mà bạn vừa thực hiện. Sau khi kết thúc bạn sẽ thu được kết quả là những dấu chấm được thiết lập tự động. Với cách tạo dấu chấm trong Word này, bạn có thể tạo ra những đoạn văn bản với nhiều dấu chấm trên một dòng chỉ với một bước đơn giản là ấn chọn Tab. 3.2. Cách tạo dấu chấm trong Word với thanh RulerBên cạnh cách tạo dấu chấm trong Word với Tab, bạn cũng có thể thực hiện tạo dấu chấm trong Word với thanh Ruler khi làm theo các bước sau:
Tại đây, bạn có thể thay đổi độ dài của Tab theo mong muốn của bạn bằng cách di chuyển điểm đầu và điểm cuối của Tab trên thanh Ruler. 
- Tab stop position (vị trí dừng của tab): có chức năng căn lề từ trái qua phải, khi bạn nhấn chọn tab, độ dài trong văn bản của bạn sẽ hiển thị dấu chấm. - Default tab stops (điểm dừng tab mặc định): có chức năng điền dấu chấm từ vị trí đầu tiên đến vị trí bạn nhấn chọn Tab. - Alignment (căn chỉnh): được sử dụng để căn lề, lề bên trái - left, lề giữa - centre, lề bên phải - right. - Leader (lãnh đạo): có chức năng định dạng văn bản khi bạn nhấn Tab. Sau khi đã hoàn thành các mục như mong muốn của bạn, bạn nhấn chọn Set để lưu lại những thay đổi này, sau đó nhấn OK để hoàn tất các thao tác.
4. Lời KếtTrên đây là hướng dẫn chi tiết của ICANTECH về cách tạo dấu chấm trong Word. Chúc bạn thành công và nếu bạn đang quan tâm đến học lập trình thì hãy tham khảo ngay các khóa học lập trình dưới đây tại ICANTECH nhé |