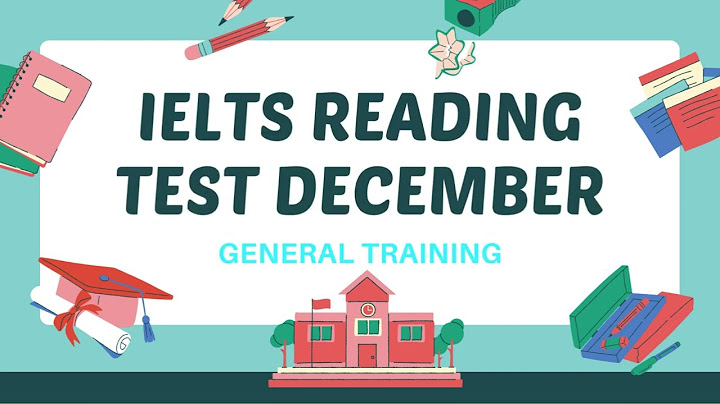SQL Server là một hệ quản trị cơ sở dữ liệu quan hệ, hoặc RDBMS, được phát triển và tiếp thị bởi Microsoft. Show Tương tự như các phần mềm RDBMS khác, SQL Server được xây dựng dựa trên SQL, một ngôn ngữ lập trình tiêu chuẩn để tương tác với cơ sở dữ liệu quan hệ. SQL Server được liên kết với Transact-SQL hoặc T-SQL, cách triển khai SQL của Microsoft bổ sung một tập hợp các cấu trúc lập trình độc quyền. SQL Server hoạt động độc quyền trên môi trường Windows trong hơn 20 năm. Vào năm 2016, Microsoft đã cung cấp nó trên Linux. Tệp có phần mở rộng .sql là tệp Ngôn ngữ truy vấn có cấu trúc (Structured Query Language – SQL) chứa code để làm việc với cơ sở dữ liệu quan hệ. Nó được sử dụng để viết các câu lệnh SQL cho các hoạt động CRUD (Tạo, Đọc, Cập nhật và Xóa) trên cơ sở dữ liệu. Tệp SQL có thể được mở bằng trình chỉnh sửa truy vấn của Microsoft SQL Server, MySQL và các trình soạn thảo văn bản thuần túy khác như Notepad trên Hệ điều hành Windows. Mình có 1 Database tên: TruongGiangIT trong này có Table Users có dữ liệu đã Insert sẵn, giờ mình mong muốn gửi Database này cho một người khác sử dụng hoặc mình mong muốn sao chép sang 1 máy tính khác sử dụng SQL Server. Và sau đây sẽ là cách import file .sql vào sql server mà mình sử dụng.  Cách 1: dùng Detach CSDLBước 1: Chuột phải Database > Tasks > Detach…  Bước 2: Thực hiện copy 2 file Database *Thường là 2 file này trong thư mục Data các bạn truy cập đường dẫn sau: C:Program FilesMicrosoft SQL ServerMSSQL11.SQLEXPRESSMSSQLDATA  *Bạn chỉ cần gửi 2 file này cho người xung quanh là đủ sức khôi phục dữ liệu trên một máy tính hoàn toàn khác Bước 3: Khôi phục trên máy khác Sau khi nhận được 2 file này, bạn dán 2 file này vào đường dẫn dưới đây nhé Đường dẫn: C:Program FilesMicrosoft SQL ServerMSSQL11.SQLEXPRESSMSSQLDATA Thực hiện dán xong các bạn Attach… lại Database Thực hiện: Chuột phải Database > Attach.. ≫ Add > chọn TruongGiangIT.mdf > OK > OK   Sau đó sẽ thấy Database vừa mới thêm thành công! Nếu chưa có thì các bạn refresh lại để thấy Database vừa mới có trong SQL Server chưa nhé! Cách thức 2: Xuất file .sqlCách làm này chúng ta sẽ xuất file định hình .sql từ máy này và chạy file .sql này trên máy khác để có được “Cơ sở dữ liệu” cần khôi phục. Bước 1: nhấn chuột phải vào Database chọn Tasks > Generate Scripts…  Bước 2: nhấn Next để tiếp tục  Bước 3: Các bạn lựa chọn 1 số Table hoặc bấm get all (Trong ảnh mình sẽ quét hết tất cả) chọn Select specific database objects > check Tables  Bước 4: Để xuất file .sql kèm dữ liệu thì cần cấu hình như sau: Advanced > Tại: Types of data to script chọn “Schema and data (Có cả dữ liệu trong file xuất ra) > OK > Next  Bước 5: bấm Next để tiếp tục  Bước 6: kiểm tra tình trạng xuất file và bấm Finish để hoàn tất công cuộc xuất file script.sql  Làm như vậy chúng ta có thể xuất thành công file script.sql nằm trong đường dẫn: C:UsersvipDocumentsscript.sql và chúng ta sẽ tiến hành chạy file script.sql này. Hướng dẫn sử dụng File scripts.sqlBước 1: mở SQL Server lựa chọn File > Open > File…  Bước 2: chọn file script.sql để mở trong SQL Server  Bước 3: Chúng ta cần tạo 1 Database giống với tên của Database cũ để chứa dữ liệu sắp nhập vào. VD: Trong trường hợp này chúng ta phải tạo Database tên TruongGiangIT  Bước 4: lựa chọn all câu lệnh và nhấn Execute. Kết quả khi thành công sẽ hiện thông báo: Command(s) completed successfully. Mở Database TruongGiangIT ra sẽ thấy toàn bộ các bảng và dữ liệu chúng ta cần.  Import file SQL có dung lượng lớnCách thực thi lệnh sql server bằng dòng lệnh tại Cmd như sau: Bước 1: Tạo một database đơn giản trong sql server bằng Sql Server Management Studio như bình thường mang tên DataTest. Bước 2: Tạo file notepad đưa tên TestScript.sql với thông tin như sau: USE master; GO CREATE TABLE tb_Test ( id INT, NAME NVARCHAR(50) ) GO INSERT INTO tb_Test VALUES (1,N'Công ty TNHH Công nghệ ATPWEB') GO SELECT * FROM tb_Test (Trong hoàn cảnh import file .sql vào sql server thì Bước 1 + 2 này đồng nghĩa với việc tệp sql đã làm ra bằng cách dùng SQL Server Management Studio để gererate ra). Bước 3: Thực thi lệnh tại file SQL: 
Vậy là với bài viết trên, các bạn đã có thể nắm được cách import file sql vào sql server rồi đó. Cám ơn các bạn đã quan tâm đến bài viết của mình nhé! |