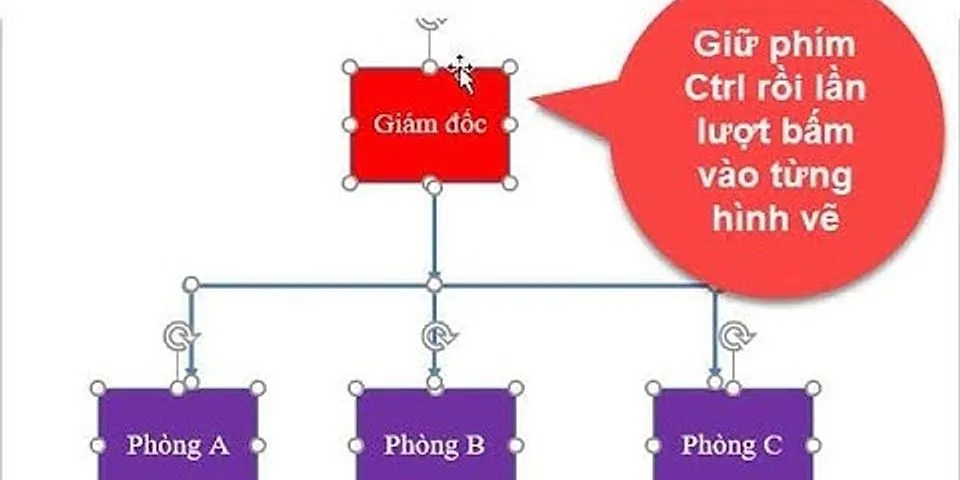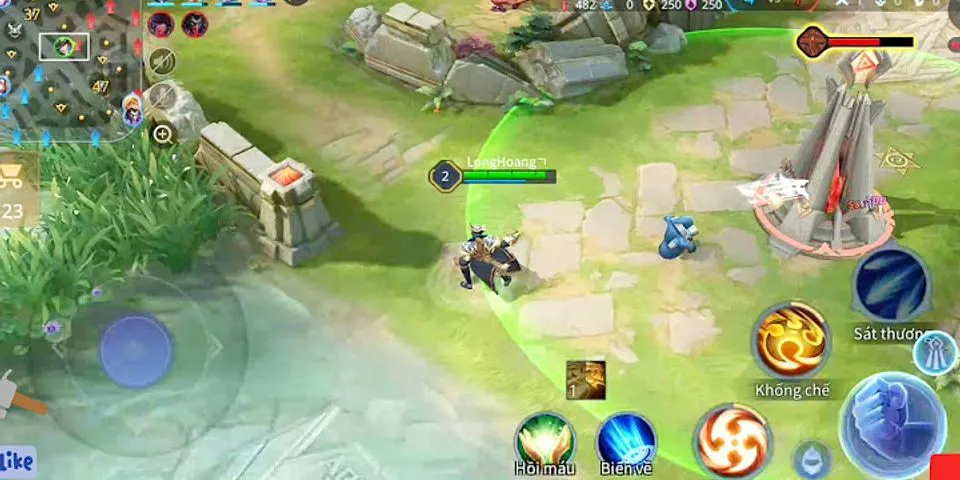Tổng hợp 3+ cách tắt màn hình laptop đơn giản, nhanh chóngCó cách tắt màn hình laptop mà máy vẫn chạy, không về chế độ Sleep hay không? Nếu bạn muốn tắt/bật màn hình nhanh chóng mà không ảnh hưởng tới các chương trình, ứng dụng đang chạy trên laptop, vậy đừng vội bỏ qua bài viết này nhé. Siêu thị điện máy HC sẽ hướng dẫn chi tiết cho bạn! Show
Tắt máy tính nhanh bằng phím tắt trên bàn phím sẽ giúp người dùng tiết kiệm thời gian và không cần phải chờ đợi tắt từng chương trình như trước kia nữa. Hãy cùng Điện máy XANH tìm hiểu cách tắt máy tính nhanh bằng bàn phím trên Windows 10, 8, 7 như thế nào nhé! Lợi ích của việc tắt máy tính nhanh bằng phím tắt trên bàn phím
Cách tắt máy tính nhanh phổ biến nhất, áp dụng cho nhiều phiên bản WindowsBước 1: Để tắt máy tính nhanh bằng phím tắt, bạn chỉ cần nhấntổ hợp phím Windows + D để trở về màn hình Desktop (nếu đang ở màn hình Desktop thì bỏ qua bước này).  Bước 2: Sau đó nhấn giữ tổ hợp phím ALT + F4 và nhấn Enter để xác nhận tắt máy tính.  Tắt máy tính nhanh bằng bàn phím trên Windows 7Nhấn phím Windows trên bàn phím (biểu tượng cửa sổ) > Sau đó nhấn phím mũi tên sang phải và nhấn Enter để tắt máy tính nhanh.  Tắt máy tính nhanh bằng bàn phím trên Windows 8, Windows 10Đối với hệ điều hành Windows 8 và Windows 10 thì cách tắt máy tính nhanh bằng bàn phím thao tác sẽ phức tạp hơn so với Windows 7. Tuy nhiên cách này vẫn nhanh hơn rất nhiều so với tắt máy tính bằng chuột truyền thống. Cách thực hiện: Nhấn tổ hợp phím Windows + X, sau đó nhấn liên tục phím U 2 lần. Lúc này máy tính của bạn sẽ tự động tắt với tốc độ "chóng mặt".  Như vậy Điện máy XANH đã gửi đến bạn những cách nhanh nhất để tắt máy tính bằng bàn phím và phím tắt. Nếu biết thêm cách nào khác hấp dẫn hơn, hãy cùng chia sẻ với mọi người ngay bên dưới phần bình luận bạn nhé! Cách tắt màn hình máy tínhbằng nút nguồnTheocài đặtmặc định, ấn nút nguồn sẽ tắt máy. Bạncó thể khác biệtlạithiết lậpnày và ấn nút nguồn để tắt màn hình như sau. Đầu tiên,bạn có thểnhấp chuột phải vào biểu tượng pin trên thanh tác vụ và nhấp vàoPower Options.Sauđấy, nhấp vàoChoose what the power button does.  Bây giờ,bạn sẽở trên màn hình tùy chỉnh nút nguồn vàcó thể khác biệtcông dụngcủa nó. Có hai tùy chọn ở đây: Bạncó thể thay đổichức năngcủa nó khi cắm sạc và khi chạy bằng pin. Để thay đổi mộtcài đặt,trước tiênhãy quyết định xem bạn kích hoạtcài đặtnày khi laptop được cắm vào nguồn điện,sử dụngpin hay cả hai. Sauđấy, trong các cột tương ứng, hãy tìm hàng có tênWhen I press the power buttonvà nhấp vàothực đơndrop-down. Sauđó, chọnTurn off the display.  Bây giờ,khi bạngiữ nút nguồn, màn hình sẽ tắt. Nhấn và giữ nút nguồn một lần nữa sẽ bật lại màn hình. Hãy cẩn thận đừng giữ nút nguồn quá lâu. Nếukhông,bạn sẽkhiến laptop của mình thực hiệncông đoạnbuộc tắt máy. Tắt màn hình khác rất nhiềuso sánh vớiviệc đặt laptop vào chế độ Hibernation hoặc Sleep. Có sự khác biệtcụ thểgiữa chế độ Hibernation và Sleep,nhưngnóitóm lại, cả hai đều khiến laptop tạm ngừng mọi hoạt động. Tuy nhiên, tắt màn hình không làm hệ thống bị tạm ngưng. Điều nàykiểu nhưbạn đangdùngPC,tuy nhiêntắt màn hình và các chương trình của máy tính vẫn tiếp tục chạy. Điều nàyrấtcó íchtrong trường hợp tắt màn hình laptop khi nócài đặtmột bản cập nhậtquan trọnghoặc phát nhạc mà không có bất kỳ hình ảnh nào. Cũngchú ýrằngnếu như bạncó bất kỳ màn hình bên ngoài nào được gắn vào laptop, những màn hình này cũng sẽ tắtkhi bạnnhấn nút nguồn. Vì vậy, đâychẳng phải làmộtlựa chọntuyệt vờinếu bạnmong muốnphát nội dung media trên một màn hình lớn hơn mà không có màn hình laptop làm bạn phân tâm (trong trường hợp này, tốt hơn hết bạn nên giữ laptop hoạt độngbằng cáchđóng nắp). Tổng hợp những cách tắt máy tính bằng bàn phím trên Windows 101. Sử dụng các phím tắt trên Windows 10Windows 10 bao gồm hộp thoại Tắt Windows mà bạn có thể mở bằng phím tắt. Theo đó, các bạn có thể kết hợp 1 trong 2 cách dưới đây: Bước 1: Nhấn Windows + D (nếu bạn đang ở màn hình chính có thể bỏ qua phím tắt này), tiếp tục nhấn phím Alt + F4 để mở hộp thoại tắt máy tính.  Bước 2: NhấnWindows + X + U + Uhoặc nếu các bạn có nhu cầu lựa chọn các lệnh khác như Restart, Sleep thì chỉ cần nhấnWindows + X + Uvà dùng phím mũi tên để chọn các lựa chọn mong muốn. 2. Tắt Windows 10 bằng lệnh Command PromptBên cạnh các lựa chọn phím tắt thông thường, bạn có thể gây ấn tượng mạnh với bạn bè, đồng nghiệp bằng câu lệnh tắt màn hình trong Command Prompt. Chắc chắn, mọi người sẽ trầm trồ vì cách tắt máy tính bằng bàn phím cực độc đáo này.  Để làm như vậy, hãy nhấn phím Windows + X, và chọn Command Prompt trên menu. Sau đó, nhập “shutdown / s / f / t 0” trong cmd và nhấn phím Enter. Lệnh này sẽ ngay lập tức tắt laptop hoặc máy tính của bạn. Tham khảo:Top 5 phần mềm và website test bàn phím online chính xác nhất 3. Cách tạo shortcut tắt máy tính trên màn hìnhĐây là giải pháp hữu ích khi bạn có thể tự tạo nút tắt để shutdown máy tính trên Windows 10. Chỉ với cú click chuột bạn có thể tắt máy tính trong tích tắc. Chưa dừng lại đó, bạn còn thể tùy chỉnh icon theo ý thích và gán phím tắt theo ý thích. Sau đây là cách để thiết lập phím tắt màn hình: Bước 1: Nhấp chuột phải vào màn hình và chọn New > Shortcut để mở cửa sổ Create Shortcut window.  Bước 2: Nhập “shutdown.exe -s -t 00” vào hộp văn bản Type được hiển thị ngay bên dưới.  Bước 3: Nhấp vào nútNext. Bước 4: Nhập “Shutdown” vào hộp văn bản Nhập tên và nhấp vàoFinish. Bước 5: Nhấp chuột phải vào phím tắt Tắt máy và chọnPropertiesđể mở cửa sổ trong ảnh chụp nhanh ngay bên dưới.  Bước 6: Nhấp vào nútChange Icon.  Bước 7: Chọn một biểu tượng lối tắt từ cửa sổ Thay đổi biểu tượng và nhấp vàoOK. Bước 8: Nhấp vào nútApplyvàOKđể thêm biểu tượng mới vào phím tắt như được hiển thị ngay bên dưới.  Bước 9: Bạn cũng có thể thêmphím tắt để tắt Windows khi bạn nhấn nó. Để làm điều đó, nhấp chuột phải vào phím tắt Shutdown và nhấp vàoProperties. Bước 10: Nhấp vào hộpShortcutvà nhấnSđể thêm phím tắtCtrl + Alt + S. Bước 11: Sau đó nhấp vàoApply>OKđể đóng cửa sổ. Xem thêm:
5 cách tắt màn hình laptop nhưng vẫn hoạt động trên Windows 10Nguyen Pham Lam Tung 28/07/2021 4 bình luận Lợi ích khi sử dụng cách tắt máy tính bằng bàn phímThông thường, chúng ta hay thực hiện các thao tác tắt máy tính bằng chuột, bàn di chuột hoặc dùng tay chạm vuốt trực tiếp vào màn hình với những thiết bị được trang bị màn hình cảm ứng như Surface. Bằng cách di chuyển đến menu Start rồi chọn lệnh Shutdown, chúng ta có thể tắt máy tính một cách nhanh chóng. Tuy nhiên, trong một số trường hợp máy tính bị treo, lag hoặc đơ màn hình cảm ứng thì cách tắt máy tính bằng bàn phím là biện pháp hữu hiệu nhất lúc này.  Tắt máy tính bằng bàn phím vô cùng hữu ích trong các trường hợp khẩn cấp. Ngoài ra, với thủ thuật này, bạn còn tiết kiệm được rất nhiều thời gian chờ đợi tắt từng chương trình đang hoạt động như trước đây. Nó đặc biệt phù hợp với những ai thường xuyên đột ngột phải di chuyển trong công việc và cần tắt máy tính gấp. So với cách thông thường vẫn hay sử dụng thì trong nhiều trường hợp, cách tắt máy tính này hữu ích hơn rất nhiều. 1. Tắt máy bằng cách gập màn hình Mặc định thì tính năng này sẽ được kích hoạt trên máy tính của chúng ta mà không cần cài đặt. Bạn chỉ cần gập màn hình lại là màn hình máy tính sẽ tự động tắt đi. - Nếu như bạn muốn gập màn hình mà không cần tắt màn hình thì bạn hãy theo dõi hướng dẫn sau: Bước 1: Bạn click chuột phải vào nút Start (1) => Power Options (2).  Bước 2: Bạn vào Addtional power settings.  Đối với Windows 7: Bạn chỉ cần click chuột phải vào biểu tươngh Battery (1) => More power options (2) để mở bảng Power Options.  Bước 3: Bạn click vào Choose what closing the lid does.  Bước 4: Bạn thiết lập mục When I Close the lid là Do nothing ở cả phần Battery, Plugged in (1). Tiếp theo, bạn nhấn Save changes (2) để lưu lại thiết lập. Sau khi thiết lập xong thì mỗi lần gập máy laptop sẽ không bị tắt màn hình nữa.  |