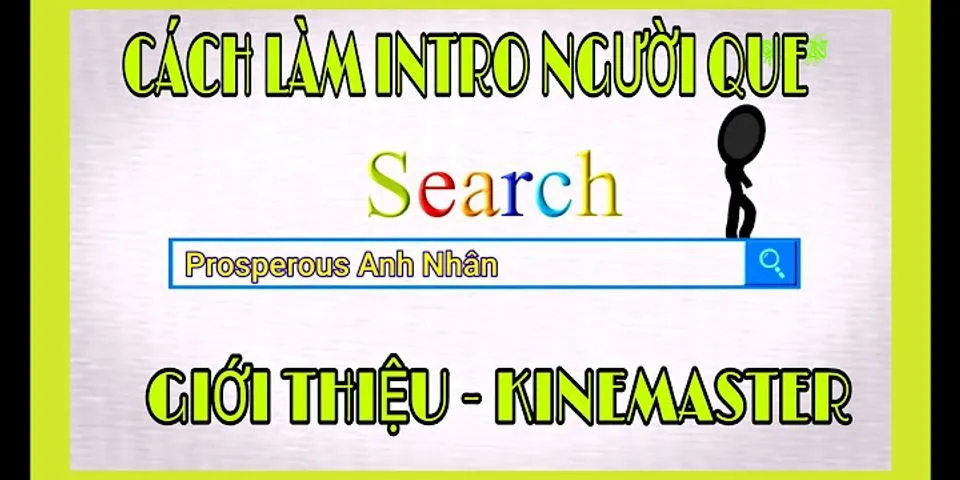So với trước đây, việc tách nền ảnh là một điều khá là khó khăn, mất rất nhiều thời gian và phải dùng đến những công cụ hỗ trợ trên máy tính như: FotoFlexer, Photoshop,... thì giờ đây với công cụ chỉnh ảnh PicsArt việc tách nền ảnh dễ dàng hơn bao giờ hết, đặc biệt là nó có thể tách ngay trên chính chiếc điện thoại của bạn. Hãy cùng theo dõi bài viết này để biết làm thế nào để tách nền ảnh trên điện thoại bằng PicsArt nhé. Show
Thao tác được thực hiện trên iPhone 8, bạn có thể thực hiện những thao tác tương tự trên hệ điều hành Android. I. Hướng dẫn tách nền ảnh trên điện thoại bằng PicsArt1. Hướng dẫn nhanhVào PicsArt > icon dấu "+" > Chọn ảnh nền mới > Thêm ảnh > Chọn ảnh cần tách ảnh nền > Thêm > Chọn biểu tượng hình chiếc tẩy > Sử dụng công cụ để tách ảnh nền > Dấu stick > Áp dụng >Kế tiếp > Lưu > Xong. 2. Hướng dẫn chi tiếtBước 1: Bạn hãy mở ứng dụng PicsArt.  Bước 2: Tiếp theo bạn hãy chọn vào icon dấu "+".  Bước 3: Sau đó chọn ảnh nền mới cho bức ảnh.  Bước 4: Bạn di chuyển thanh công cụ ngang, tìm và chọn vào mụcThêm ảnh. Bước 5: Chọn ảnh cần tách ảnh nền và nhấn Thêm.  Bước 6: Bạn căn chỉnh ảnh sao cho phù hợp và chọn vào biểu tượng hình chiếc tẩy.  Bước 7: Tại mục này sẽ có 3 chế độ khác nhau để xóa nền của bức ảnh cho các bạn lựa chọn:
 Bạn sử dụng biểu tượng hình chiếc tẩy hoặc biểu tượng hình người để tách nền. Công cụ hình chiếc tẩy sẽ đòi hỏi nhiều công đoạn hơn, tỉ mĩ hơn nhiều. Với những hình ảnh không có quá nhiều vật thể, chi tiết bạn nên sử dụng biểu tượng hình người vì chỉ cần 1 thao tác nhấn chọn là PicsArt sẽ làm nốt việc còn lại cho bạn. Bước 8: Sau khi tách xong, bạn hãy chọn vào dấu Tick để xác nhận những thao tác tách nền.  Bước 9: Chọn Áp dụng để chấp nhận những thao tác thêm một lần nữa.  Bước 10: Bạn hãy chọn vào Kế tiếp.  Bước 11: Chọn vào Lưu.  Bước 12: Cuối cùng bạn hãy chọn vào Xong để kết thúc quá trình lưu ảnh.  Xem thêm:
Với những bước đơn giản như ở trên là bạn đã dễ dàng tách ảnh nền cho mình rồi. Thật thú vị đúng không nào? Chúc các bạn thành công, nếu thấy hữu ích hãy chia sẻ cho bạn bè cùng xem nhé.
Trả góp 0%  Samsung Galaxy A12 6GB (2021)4.490.000₫ 4.690.000₫ Trả góp 0%  Samsung Galaxy A12 4GB (2021)4.290.000₫
Quà 400.000₫ Trả góp 0%  Samsung Galaxy A03 4GB3.290.000₫ 3.490.000₫ -5% Trả góp 0%  Samsung Galaxy A225.890.000₫
Quà 400.000₫ Trả góp 0%  OPPO A554.990.000₫ Trả góp 0%  OPPO Reno6 Z 5G9.490.000₫ Trả góp 0%  Samsung Galaxy A03 3GB2.990.000₫ Trả góp 0%  OPPO A956.990.000₫ Trả góp 0%  Samsung Galaxy A326.490.000₫
Quà 200.000₫ Trả góp 0%  Vivo Y214.290.000₫ Trả góp 0%  Samsung Galaxy A52s 5G 128GB10.990.000₫
Quà 800.000₫  OPPO A16K3.690.000₫ Cách xóa nền ảnh bằng PicsArt trên điện thoạiBước 1: Bạn mở ứng dụng PicsArt và chạm vào biểu tượng dấu cộng ở cuối màn hình.  Bước 2: Chọn ảnh bạn muốn xóa nền từ thư viện ảnh.  Bước 3:Tại giao diện chỉnh sửa ảnh, bạn chạm vào Draw từ thanh công cụ bên dưới màn hình.  Bước 4: Bạn ấn giữ vào biểu tượng cục tẩy để mở menu của nó.  Bước 5: Tại đây, bạn có thể thay đổi kích thước nét tẩy và một số đặc điểm khác như độ mờ, giãn cách hay thiết kế.  Bước 6: Chạm vào công cụ Layer nằm ở góc dưới bên trái màn hình và bạn sẽ thấy rằng theo mặc định PicsArt sẽ tạo một layer trống nằm ttrên bức ảnh gốc của bạn. Bạn xóa layer đó đi để có thể tiến hành xóa nền ảnh.  Bước 7: Tiếp theo, bạn bắt đầu xóa nền ảnh. Bạn nên phóng to ảnh để dễ dàng thao tác hơn.  Bước 8:Nếu lỡ tay xóa đi chi tiết nào đó, bạn có thể hoàn tác với nút Undo.  Bước 9: Sau khi đã loại bỏ tất cả các pixel không cần thiết trong bức ảnh của mình, bạn chạm vào menu 3 dấu chấm ở góc trên bên phải màn hình và chọn Save Image để lưu ảnh đã xóa phông.  Vậy là bạn đã thành công xóa nền ảnh và tạo ra bức ảnh PNG của riêng mình mà có thể sử dụng ở bất cứ đâu theo ý muốn. Lưu ý rằng hình ảnh được lưu dưới định dạng PNG (.png). Link tải PicsArt cho điện thoại Android và iOS mới nhất: => Link tải PicsArt cho Android  => Link tải PicsArt cho iPhone  Bên cạnh đó bạn cũng có thể sử dụng PicsArt trên điện thoại để tạo ảnh Facebook trong suốt. Đây là một trong những Hot Trend mới nhất hiện nay. Nếu chưa biết cách tạo ảnh Facebook trong suốt trên điện thoại bằng Picsart bạn có thể tham khảo hướng dẫn tại đây. Xem thêm: Cách tạo ảnh Facebook trong suốt trên điện thoại bằng Picsart.
Có khá nhiều lý do khiến bạn muốn xóa nền của bức ảnh đã chụp, chẳng hạn như thay đổi hình nền, tạo meme hay đơn giản vì nền quá xấu. Hiện tại, bạn có thể dễ dàng làm điều đó ngày trên thiết bị di động của mình với phần mềm PicsArt. Trong bài viết này, Taimienphi.vn sẽ hướng dẫn bạn cách xóa nền ảnh bằng công cụ Eraser trong PicsArt. Làm mịn da bằng PicsArt trên điện thoại Android Xóa mụn, vết thâm bằng PicsArt Cách đổi màu tóc bằng PicsArt trên điện thoại Cách chỉnh sửa ảnh bằng PicsArt trên điện thoại chi tiết Hướng dẫn cài PicsArt trên điện thoại Cách chèn overlays vào ảnh bằng picsart, thêm text, biểu tượng lên ảnh bằng PicsArtHướng dẫn tách ảnh nền bằng PicsArtTrước hết, chúng ta tải ứng dụng PicsArt theo link dưới đây:
Bước 1:Bạn tiến hành cài đặt ứng dụng trên thiết bị. Giao diện đầu đầu tiên, PicsArt sẽ hỏi người dùng có muốn nhận thông báo từ ứng dụng hay không, nhấn Có hoặc Không. Tại giao diện chính, chúng ta nhấn chọn biểu tượng dấu cộng ở phía cuối màn hình.   Bước 2:Tiếp đến, chúng ta chọn lựa tính năng Chỉnh sửa hình ảnh. PicsArt sẽ yêu cầu người dùng cho phép truy cập vào bộ sưu tập, nhấn Có. Bạn sẽ tìm tới hình nền muốn sử dụng.    Bước 3:Trong giao diện chỉnh sửa hình ảnh, nhấn chọn mục Thêm Ảnh. Sau đó, chọn lựa hình ảnh muốn thay đổi hình nền. Chúng ta có thêm một hoặc hai ảnh túy thích, nhưng tối đa chỉ được 10 hình. Sau đó nhấn Add tại góc phải trên cùng giao diện.   Bước 4:Tiếp đến, sử dụng mục Cắt bỏ để tiến hành cắt hình nền của ảnh muốn thay đổi. Công việc tiếp theo của bạn đó là sẽ tô màu bao quanh vùng hình ảnh cần cắt. Chúng ta có thể điều chỉnh nét to bằng cách sử dụng thanh ngang Size bên dưới. Hãy tô vùng ảnh cần cắt thật khéo nhé. Sau đó nhấn biểu tượng mũi tên, góc trên cùng bên phải giao diện. Chuyển sang giao diện mới, chúng ta có thể sử dụng bút vẽ để tô thêm vùng cần cắt, cục tẩy để xóa bớt vùng, biểu tượng mắt để ẩn hoặc hiện vùng bao muốn cắt. Cuối cùng nhấn Lưu. Lưu ý, khi nhấn vào biểu tượng bút vẽ và tẩy đều xuất hiện thanh điều chỉnh Size.    Bước 5:Ngay sau đó, bạn sẽ nhìn thấy thình ảnh đã được cắt ghép vào hình nền khác. Chúng ta có thể điều chỉnh kích thước, vị trí của hình ảnh sao cho phù hợp với hình nền đã chọn nhé. Ngoài ra, bạn cũng có thể sử dụng thêm một số những hiệu ứng khác nhau cho hình ảnh. Cuối cùng nhấn Áp dụng ở góc phải bên trên để lưu lại.   Bước 6:Sau đó nhấn chọn vào biểu tượng mũi tên ở góc phải màn hình. Nhấn Tiếp nút Đăng. Sang giao diện này, chúng ta có thể bỏ chọn hoặc thêm chữ ký của PicsArt. Tiếp đến nhấn biểu tượng mũi tên để tải ảnh về thiết bị.   Hoặc lựa chọn chia sẻ hình ảnh lên các ứng dụng Facebook, Instagram, Messenger, Twitter,... Nhấn Thêm để mở các ứng dụng khác chia sẻ hình ảnh.   Như vậy là bạn đã có thể thay đổi hình nền và ghép hình ảnh vào với nhau rồi đó. Từ giờ, bạn có thể thoải mái thay đổi hình nền cho bất cứ hình ảnh nào mà mình thích bằng ứng dụng biên tập ảnh PicsArt nhé. Tham khảo thêm các bài sau đây:
Chúc các bạn thực hiện thành công! Cách tách nền ảnh trên điện thoại bằng PicsartBước 1: Đầu tiên các bạn mở ứng dụng PicsArt trên điện thoại lên -> Ấn vào dấu cộng (+) ngay chính giữa ứng dụng -> Tìm và chọn vào ảnh nền mới muốn thay. - Download: PicsArt cho Android  Bước 2: Tiếp theo các bạn di chuyển thanh công cụ ngang, tìm và chọn vào mục Thêm ảnh.  Bước 3: Lựa chọn vào bức ảnh muốn tách nền -> Ấn vào Thêm để sang bước thực hiện tiếp theo.  Bước 4: Các bạn căn chỉnh ảnh sao cho hợp lý rồi nhìn lên chọn vào biểu tượng hình chiếc tẩy. Ở đây sẽ có 3 công cụ để các bạn lựa chọn + Công cụ hình chiếc bút: Khôi phục lại những nét vừa tẩy  Các bạn có thể sử dụng công cụ biểu tượng hình chiếc tẩy hoặc biểu tượng hình người để tách nền. Công cụ hình chiếc tẩy sẽ đòi hỏi nhiều công đoạn, tỉ mỉ chi tiết hơn. Với những hình ảnh không có quá nhiều vật thể, chi tiết, bạn nên sử dụng biểu tượng hình người vì chỉ cần 1 thao tác nhấn chọn là PicsArt sẽ làm nốt việc còn lại cho bạn. Sau khi tách nền xong, bạn lựa chọn vào biểu tượng hình chữ V  Bước 5: Tiếp tục ấn vào biểu tượng hình chữ V một lần nữa -> Ấn chọn vào biểu tượng mũi tên.  Bước 6: Các bạn có thể làm ảnh GIF cho bức ảnh vừa được tách bằng việc ấn vào hình tròn có chữ GIF bên trong. Nếu muốn lưu luôn, các bạn lựa chọn vào Lưu ->Lưu lần nữa để hoàn tất quá trình. Ngoài ra các bạn có thể chia sẻ hình ảnh vừa được tách nền trên điện thoại bằng PicsArt lên các trang mạng xã hội khác như Facebook, Instagram. Nếu không muốn bạn chọn vào Xong để kết thúc quá trình.  https://9mobi.vn/cach-tach-nen-anh-tren-dien-thoai-bang-picsart-25670n.aspx Hướng dẫn xóa nền ảnh trên bằng PicsArtBước 1: Đầu tiên mở ứng dụng PicsArt trên điện thoại lên. Bước 2: Tại trang chủ của ứng dụng, nhấn vào biểu tượng dấu cộng ở bên dưới màn hình. Bước 3: Chọn ảnh nền mới cho bức hình mà mình muốn thay nền. Bước 4: Di chuyển thanh cuộn ngang sang bên phải và ấn vào mục Thêm ảnh. Bước 5: Chọn tấm ảnh mà mình muốn xóa nền. Bước 6: Điều chỉnh lại kích thước của bức hình. Bước 7: Ấn vào biểu tượng cục tẩy ở phía trên của màn hình. Bước 8: Tại mục này sẽ có 3 chế độ khác nhau để xóa nền của bức ảnh cho các bạn lựa chọn.
Bước 9: Sau khi đã xóa được nền của ảnh, nhấn vào dấu tick ở góc bên phải của màn hình. Bước 10: Tiếp tục, ấn vào dấu tick một lần nữa. Bước 11: Nhấn vào biểu tượng mũi tên ở phía trên màn hình. Bước 12: Bấm nút Lưu. Bước 13: Tiếp tục, chọn mục Lưu để tải hình ảnh về điện thoại. Bước 14: Lúc này sẽ có thông báo là Đã lưu và thư viện xuất hiện, nhấn vào Xong để quay lại trang chủ của ứng dụng. Trên đây là hướng dẫn tách ảnh nền bằng Picsart, chúng tôi hi vọng rằng sau khi thực hiện những bước trong bài viết này thì các bạn có thể dễ dàng thay đổi nền ảnh cho bức hình của mình. Ngoài ra các bạn cũng có thể tham khảo thêm một số bài viết khác như:
Chúc các bạn thực hiện thành công! |