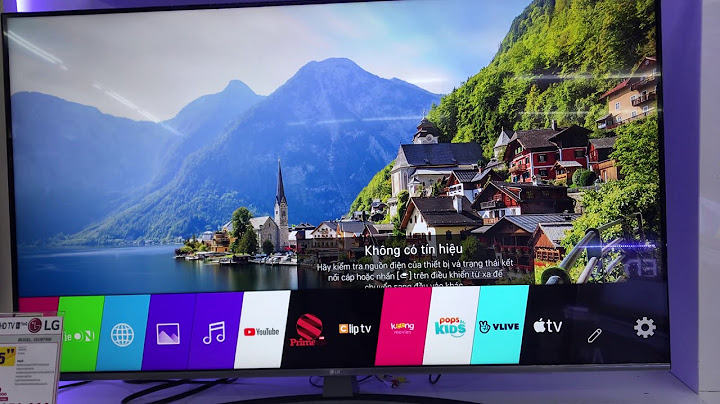Việc in tài liệu trên Excel không đơn giản như ở Word, do Excel không có chế độ “Odd Page”, “Even Page” như việc in file Word. Tuy nhiên, điều đó không có nghĩa là không thể in trang chẵn, in trang lẻ trong Excel. Vậy làm thế nào để in chẵn lẻ trong Excel mà không cần cài đặt thêm phần mềm? Các bạn cùng theo dõi hướng dẫn dưới đây của Học Excel Online nhé Show Trước khi in tài liệu, bạn cần kiểm tra lại các thông tin và định dạng của tài liệu đó. Khi các thông tin và định dạng đã chính xác, bạn tiến hành in tài liệu. Chuyển file Excel thành file PDFKhông giống Word, việc đầu tiên cần làm khi muốn in chẵn lẻ trong Excel không phải là mở chức năng Print, mà là chuyển file Excel thành file PDF. Đây là điểm khác biệt khi in trang chẵn, trang lẻ ở Excel, do Excel không hỗ trợ in trang chẵn, trang lẻ giống Word, nhưng PDF thì có thể làm như vậy. Chính vì vậy, trước khi in bạn cần đảm bảo các thông tin và định dạng của file Excel đã chính xác, không chỉnh sửa thêm vì khi chuyển file thành dạng PDF, bạn sẽ không chỉnh sửa được nữa. Xem thêm: Hướng dẫn cách chỉnh sửa file PDF bằng microsoft word Làm sao để chuyển từ file Excel thành file PDF?  Sau khi lưu file thành định dạng PDF, bạn thực hiện các bước in chẵn lẻ trong Excel như file Word thông thường. Không hề phức tạp phải không? Bạn có thể tham khảo một số bài viết khác về việc in tài liệu tại Blog Học Excel Online để bổ sung thêm kiến thức: Chúc các bạn học tốt cùng Học Excel Online!
Dù đã có phần mềm, nhưng kỹ năng Excel vẫn cực kỳ quan trọng với kế toán, bạn đã vững Excel chưa? Hãy để tôi giúp bạn, đăng ký khoá học Excel: 

 Việc in tài liệu trên Excel không đơn giản như ở Word, do Excel không có chế độ “Odd Page”, “Even Page” như việc in file Word. Tuy nhiên, điều đó không có nghĩa là không thể in trang chẵn, trang lẻ trong Excel. Để in được như vậy thì bạn cần thêm một số thao tác khác (không cần cài thêm phần mềm). Điều quan trọng là trước khi in bạn cần đảm bảo các thông tin và định dạng của file Excel đã chính xác, không phải chỉnh sửa lại nữa. Mời bạn đọc tham khảo cách in trang chẵn lẻ trong Excel tại bài viết dưới đây.  Bước 1: Kiểm tra cách đánh số trangTrước khi in, bạn cần kiểm tra lại cách đánh số trang để chắc chắn về các trang được in. Việc kiểm tra thực hiện như sau: Trên thanh công cụ, chọn Page Layout ra sau đó chọn vào biểu tượng mở rộng của mục Page Setup.  Lúc này, hộp thoại Page Setup sẽ xuất hiện. Bạn chọn mục Sheet. Trong tab Sheet, tại mục Page order, bạn xem lại 2 lựa chọn sau:
Hình minh họa bên cạnh sẽ giúp bạn dễ dàng hình dung ra được cách đánh số của từng lựa chọn cũng như giúp bạn nhận biết được phần nào là trang chẵn phần nào là trang lẻ trong file excel của mình.  Bước 2: Chuyển file Excel sang file PDFĐể tiếp tục, bạn hãy chuyển file Excel sang file PDF. Cách làm như sau: Trên thanh công cụ chọn File, sau đó chọn Save As.  Tại cửa sổ Save As, mục Save as type, bạn chọn kiểu PDF để lưu file Excel dưới dạng file PDF. Chọn Save để hoàn tất.  Bước 3: In trang chẵn lẻSau khi thực hiện bước 2, bạn mở file PDF vừa lưu ra. Bạn kiểm tra lại tài liệu 1 lần nữa trước khi in tại giao diện chính của phần mềm đọc PDF. Khi đã chắc chắn với tài liệu, bạn thực hiện in như sau: Chọn thẻ File trên thanh công cụ rồi chọn mục Print để mở cửa sổ Print của phần mềm PDF. Hoặc nhanh hơn các bạn có thể ấn tổ hợp phím Ctrl + P.  Khi cửa sổ Print mở ra, ngoài các thiết lập in khác, bạn phải thiết lập mục Subset. Đây là phần thiết lập in trang chẵn lẻ mà chúng ta đang cần. Tại mục Subset, lựa chọn mặc định luôn là All page in range (in tất cả các trang). Chúng ta cần đổi nó thành Odd pages only hoặc Even pages only. Trong đó:
 Sau đó bạn ấn OK để in tài liệu. Như vậy việc in trang chẵn lẻ cho tài liệu Excel đã hoàn tất. Trên đây là hướng dẫn in trang chẵn lẻ cho tài liệu Excel. Cách làm có nhiều bước hơn so với trong Word nhưng cơ bản các bước này đều dễ thao tác. Mời bạn đọc tham khảo và áp dụng. Chúc các bạn thành công. Xem thêm: Cách đánh số trang kết hợp i ii iii và 1, 2, 3 trên Word Cách sửa lỗi “There was a problem sending a command to the program” khi mở file Excel Nghị định 44/2021/NĐ-CP về chi phí được trừ khi tính thuế TNDN đối với khoản chi ủng hộ phòng chống dịch COVID-19 Hướng dẫn cách làm tròn số tiền cực đơn giản trong Excel Cách sử dụng CONSOLIDATE để thống kê, gộp dữ liệu trong Excel |