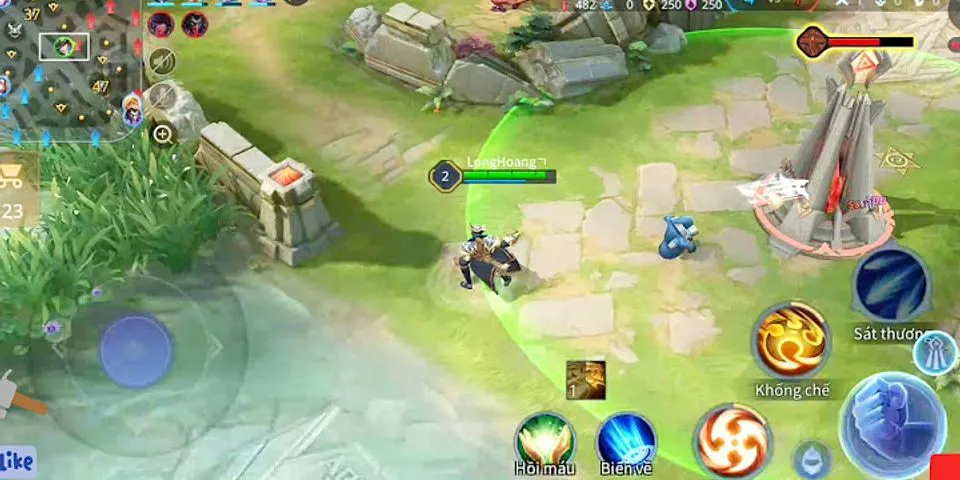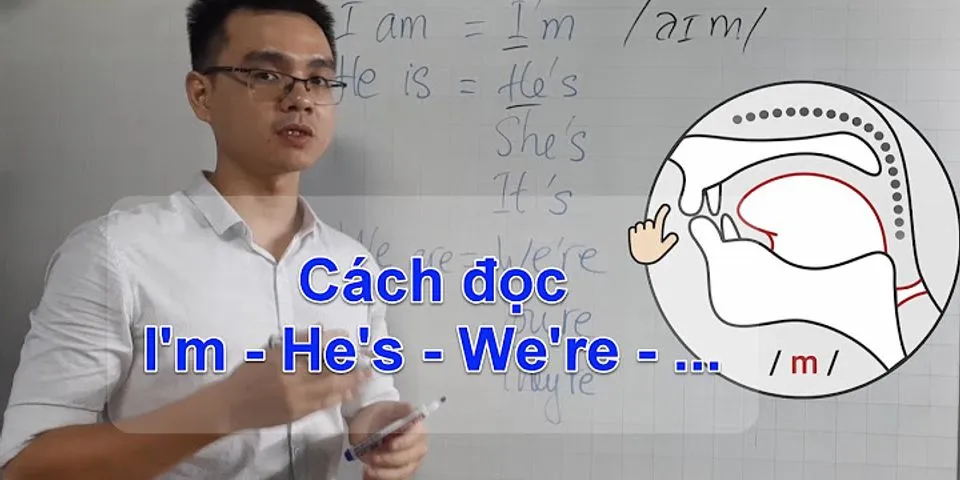Vì sao cần đăng nhập nhiều nick cùng lúcFacebook là mạng xã hội phổ biến hiện nay mà hầu như ai cũng đã và đang sử dụng. Nó là công cụ online không thể thiếu, vì ảnh hướng rất lớn tới sự kết nối giữa mọi người trong cuộc sống. Cũng như đóng vai trò quan trọng trong công việc. Show
Mỗi người thường sẽ chỉ sử dụng tối đa 1 hoặc 2, 3 tài khoản Facebook. Tuy nhiên, vì mục đích công việc có những người sẽ có rất nhiều tài khoản Facebook. Họ đăng nhập nhiều tài khoản này cùng một lúc, để thuận tiện cho công việc và tiết kiệm được nhiều thời gian. Cách đăng nhập nhiều tài khoản Facebook cùng lúcNếu bạn đang sử dụng trình duyệt web Google Chrome, Cốc Cốc thì đều có chức năng tạo nhiều “hồ sơ/profile người dùng”. Mỗi profile giống như một trình duyệt riêng biệt, tức là có thể sử dụng các profile này để đăng nhập nhiều tài khoảnFacebookcùng lúc. Bước 1:Đầu tiên, bạn mở trình duyệt web Google Chrome (Cốc Cốc) lên. Sau đó, click vào biểu tượng Avatar tài khoản Google của bạn. Và nhấnThêm.
 Bước 2: Nhấn Tiếp tục mà không cần tài khoản.  Bước 3: Nhấn vào bút chỉnh sửa bên cạnh biểu tượng user (người dùng). 
Bước 4:Chọn một biểu tượng ảnh đại diện và nhấnXong.  Xem bài viết:
Bước 5:Bạn đặt tên cho trang hồ sơ của mình, sau đó nhấnXongđể hoàn tất tạo 1 profile cá nhân trên trình duyệt web Google Chrome.  Bước 6:Đến đây thì bạn đã tạo thành công profile cá nhân trên trình duyệt web. Khi tạo một Profile nó sẽhiển thị icon(icon mà bạn đã chọn) xuất hiện phía trên góc phải trình duyệt. Tức là trang hồ sơ này sẽ độc lập với các trang khác của bạn. Mỗi profile sẽ đăng nhập 1 nick Facebook. Vậy đểđăng nhập được nhiều nick Facebookthì bạn chỉ việc tạo ra nhiều profile.  Một số lưu ý:
Đăng nhập nhiều tài khoản Facebook trên Máy tínhĐăng nhập nhiều tài khoản Facebook trên ChromeBước 1: Bạn đăng nhập vào trình duyệt Chrome Bước 2: Bên trong trình duyệt Chrome, bạn nhìn lên góc phía trên, bên tay phải của trình duyệt Chrome. Bạn sẽ nhìn thấy biểu tượng như trên hình, sau đó hãy nhấp vào để trình duyệt sổ ra thanh công cụ. Bạn hãy kéo xuống bên dưới rồi chọn vào “Thêm”. Bước 3: Bên trong trình thêm tài khoản này bạn sẽ được phép chọn hình ảnh đại diện, hãy chọn hình bạn thích và điền tên cho trình duyệt vào đây nhé. Ở đây mình đặt là “Tài khoản Test”. Thêm nữa, hãy chọn tích vào“Tạo lối tắt trên màn hình cho người dùng này” để tiện đăng nhập trên màn hình Desktop bạn nhé. Bước 4: Sau khi hoàn tất bạn sẽ có một cửa sổ trình duyệt mới hoàn toàn, từ đó bạn chỉ nên vào tài khoản đúng với trình duyệt tương ứng. Không nên đăng xuất và kết nối tài khoản quảng cáo đến máy tính hay trình duyệt khác bạn nhé. Như thế bạn đã hoàn tất việc tạo ra một trình duyệt Việc tiếp theo đơn giản là chỉ cần đăng nhập tài khoản Facebook bạn muốn vào là xong. Đăng nhập nhiều tài khoản Facebook trên Cốc CốcCũng không khác nhiều so với cách đăng nhập tài khoản Facebook trên Chrome Nhưng giao diện sẽ khác nên mình sẽ hướng dẫn chi tiết cho bạn nhé. Cụ thể cách nào như thế này: Bước 1: Bạn đăng nhập vào trình duyệt Cốc Cốc Bước 2: Tương tự với Chrome, bạn dễ dàng nhìn thấy ký hiệu hình người, góc bên phải phía trên như trong hình. Cốc cốc sẽ mở ra thanh menu và bạn chọn vào tab “Quản lý mọi người” nhé. Bước 3: Cốc cốc sẽ mở ra một mini tab để bạn lựa chọn việc quản lý các tài khoản bên trong của Cốc Cốc. Bạn hãy chọn vào nút “Thêm”. Bước 4: Cốc cốc sẽ đổi sang menu mới như hình, bạn hãy đặt tên bạn muốn và lựa chọn hình ảnh bạn muốn. Cuối cùng, hãy bấm thêm và như thế bạn đã hoàn tất cách tạo ra một trình duyệt Cốc cốc mới hoàn toàn rồi. Cách sửa lỗi Google Chrome không vào được Facebook1. Xóa lịch sử duyệt webTrong quá trình bạn sử dụng Chrome để lướt web thì cache, cookies của trang web và lịch sử duyệt web sẽ được lưu lại vào bộ nhớ đệm. Lượng dữ liệu này vốn được dùng để cải thiện tốc độ truy cập mỗi khi bạn vào lại những trang web mà mình thường dùng, tuy nhiên nếu bộ nhớ đệm quá đầy thì có thể gây ra nhiều lỗi chặn truy cập một số trang web. Vì vậy nếu bình thường bạn vẫn vào Facebook được nhưng lần này lại đột ngột bị chặn, hãy thử xóa lịch sử duyệt web. Xem thêm:Hướng dẫn chi tiết cách xóa lịch sử duyệt web trên Google Chrome 2. Truy cập bằng chế độ ẩn danhTrong Chrome, bạn click vào nút 3 chấm ở góc trên bên phải rồi chọn Cửa sổ ẩn danh mới, sau đó thử truy cập và đăng nhập Facebook như bình thường.  Nếu bạn vẫn có thể vào Facebook bằng chế độ ẩn danh thì chứng tỏ kết nối mạng của bạn đang có vấn đề. Nếu đây là mạng nhà bạn thì hãy gọi điện lên tổng đài kĩ thuật để hỏi, còn nếu bạn đang dùng mạng công cộng thì hãy chuyển sang mạng khác. 3. Thay đổi DNSĐây là cách phổ biến nhất để sửa lỗi Chrome không vào được Facebook. Bước 1: Mở menu Start, nhập vào control panel rồi click vào kết quả tương ứng vừa hiện ra. Bước 2: Click vào mục Network and Sharing center. Bước 3: Click vào tên mạng mà bạn đang sử dụng. Một hộp thoại sẽ hiện ra. Click vào nút Properties. Bước 4: Click vào mục Internet Protocol Version 4 rồi click vào nút Properties lần nữa.  Bước 5: Click chọn mục Use the following DNS server address rồi thay đổi giá trị DNS thành như dưới đây:
Hoặc bạn cũng có thể thay thành:
Xong, click OK để lưu lại thay đổi. Xem thêm:
Cách 1: Sử dụng tính năng ẩn danh trên các trình duyệtĐây là cách nhanh nhất để bạn đăng nhập 2 tài khoản Facebook cùng lúc ưu điểm của cách này đơn giản, bảo mật cao vì khi duyệt web ẩn danh sẽ không lưu lại bất kỳ thông tin hay lịch sử lướt web của bạn nhưng nhược điểm lại là bạn không thể đăng nhập tự động hoặc lưu tài khoản cho lần đăng nhập sau. Để mở trình ẩn danh Chrome và Cốc Cốcbạn nhấn tổ hợp phím : Ctrl + Shift+ N Đối với FireFox và Edge bạn nhấn tổ hợp phím : Ctrl + Shift + P Sử dụng Tài khoản Google để đăng nhập vào các ứng dụng hoặc dịch vụ khácBạn có thể sử dụng Tài khoản Google của mình để đăng nhập vào các ứng dụng và dịch vụ bên thứ ba. Bạn sẽ không phải nhớ tên người dùng và mật khẩu cho mỗi tài khoản. Các ứng dụng và dịch vụ bên thứ ba là do các công ty hoặc nhà phát triển không thuộc Google tạo.
Bạn chỉ nên cấp quyền nếu bạn tin cậy ứng dụng hoặc dịch vụ này.Ứng dụng hoặc dịch vụ này cũng có thể tự động giúp bạn đăng nhập vào lần tiếp theo bạn sử dụng. Truy cập Facebook từ Chrome thông qua địa chỉ phụLỗi Chrome không truy cập được Facebook Thông thường đây là cách được nhiều người áp dụng nhất do khá đơn giản, và tỉ lệ thành công đạt 100%. Khi Google DNS bị các nhà mạng chặn và không thể truy cập vào Facebook thì bạn có thể truy cập ứng dụng này thông qua đường link phụ tại địa chỉ: http://www.lisp4.facebook.com. Truy cập Facebook bằng cách đổi HostsNếu như máy tính của bạn chạy hệ điều hành Windows, bạn vẫn có thể sử dụng địa chỉ cũ của facebook là Facebook.com và thực hiện theo các bước thêm dãy IP vào tập tin Hosts của Windows như sau: Mở hộp thoại Run rồi dán đường dẫn này vào rồi Enter. C:\Windows\System32\drivers\etcSau đó bạn mở tệp tin hosts bằng Notepad bằng cách nhấn chuột phải >> Open With >> Notepadvà copy 3 dòng dưới đây rồi tiến hành Lưu lại. Thực hiện xong các bước, bạn tắt trình duyệt đi và khởi động lại sẽ truy cập Facebook như bình thường. Vô tình bạn lưu tài khoản Facebook của mình trên Google Chrome nhưng không phải là thiết bị của bạn. Để bảo vệ tài khoản Facebook tránh bị kẻ xấu đánh cắp thông tin bạn cần bỏ lưu tài khoản đó đi . Bài viết này mình sẽ hướng dẫn mọi người cách xoá lưu mật khẩu Facebook trên Google Chrome đơn giản nhất nhé. Bài viết được thực hiện trênLaptop Dellhệ điều hànhWindows. Bạn có thể thực hiện các thao tác tương tự trênmáy tínhhệ điều hànhmacOS. I. Lợi ích bài viết
II. Cách bỏ lưu mật khẩu, xoá tên đăng nhập Facebook trên Google Chrome1. Hướng dẫn nhanhVào Google Chrome > Chọn biểu tượng 3 chấm > Chọn Cài đặt > Vào Tự động điền > Chọn Mật khẩu > Chọn dấu 3 chấm ở Facebook > Chọn Xoá. 2. Hướng dẫn chi tiếtBước 1: Mở trình duyệt Chrome, tại màn hình chính bạn chọn biểu tượng 3 chấm góc trên màn hình phải.  Bước 2: Chọn vào Cài đặt.  Bước 3: Chọn vào mục Tự động điền.  Bước 4: Chọn vào Mật khẩu. Hoặc bạn có thể sử dụng thanh tìm kiếm nhập “Mật khẩu” để tìm nhanh hơn.  Bước 5: Tại đây bạn chọn dấu 3 chấm ở Facebook.  Bước 6: Sau đó bạn chọn Xoá. Bạn có thể làm tương tự để bỏ lưu mật khẩu Gmail hay bất kỳ trang web nào theo cách này đều được.  Dựa vào cách này bạn cũng có thể lấy lại tên đăng nhập, mật khẩu các trang web khác mà bạn đã lưu tại đây. Bằng cách cũng chọn vào biểu tượng 3 chấm ngay cạnh trang web bạn muốn xem, tiếp theo chọn vào Chi tiết và cuối cùng bấm biểu tượng mắt để xem mật khẩu.  Để xem lại mật khẩu bạn đã lưu trên Google Chrome bạn phải nhập chính xác mật khẩu của máy tính trước thì mới xem được. Bạn cũng có thể cài đặt thiết lập lưu mật khẩu trên Google Chrome bằng cách sau: Tắt Đề xuất lưu mật khẩu:khi tắt đề xuất lưu này, bạn đăng nhập bất kỳ trang web nào bằng trình duyệt chrome sẽ không thông báo đề xuất hỏi lưu mật khẩu nữa tránh trường hợp chọn nhầm.  Tự động đăng nhập: tính năng này sẽ tự động đăng nhập vào các trang web bằng thông tin được lưu trữ. Nếu tính năng này tắt, bạn sẽ luôn nhận được yêu cầu xác nhận trước khi đăng nhập vào trang web.  Lưu ý người dùng: Bạn chỉ nên lưu mật khẩu tại máy tính cá nhân của mình, có cài đặt mật khẩu để bảo vệ máy tính. Tránh rò rỉ những thông tin cá nhân quan trọng. Xem thêm:
Với cách bỏ lưu mật khẩu Facebook trên Google Chrome giờ đây bạn sẽ không còn lo lắng bị kẻ xấu đánh cắp thông tin nữa khi nơi đăng nhập không phải là thiết bị của mình. Chúc các bạn thành công.
Trả góp 0%  Asus VivoBook A415EA i3 1125G4 (EB1748W)15.790.000₫ 15.990.000₫
Quà 100.000₫  HP 15s du1108TU i3 10110U (2Z6L7PA)12.490.000₫ 12.690.000₫
Quà 100.000₫ Trả góp 0%  HP 15s du3591TU i5 1135G7 (63P87PA)16.990.000₫ 17.290.000₫
Quà 100.000₫ Trả góp 0%   Lenovo Ideapad 3 15ITL6 i3 1115G4 (82H8005CVN)12.860.000₫ 14.290.000₫ -10%
Quà 100.000₫  Asus VivoBook X515EA i3 1115G4 (BQ1415W)13.990.000₫ 14.690.000₫
Quà 100.000₫  MacBook Air M1 2020 7-core GPU26.990.000₫ 28.490.000₫ -5%
Quà 990.000₫ Trả góp 0%  HP Pavilion 15 eg0505TU i5 1135G7 (46M02PA)18.690.000₫ 18.990.000₫
Quà 100.000₫ Trả góp 0%  Asus VivoBook A515EA OLED i5 1135G7 (L12032W)19.690.000₫ 19.990.000₫
Quà 100.000₫  HP 240 G8 i3 1005G1 (519A7PA)12.490.000₫ 12.690.000₫
Quà 100.000₫  HP 15s du1105TU i3 10110U (2Z6L3PA)12.290.000₫ 12.490.000₫
Quà 100.000₫ Trả góp 0%  Asus VivoBook A415EA i5 1135G7 (AM1637W)18.790.000₫ 19.090.000₫
Quà 100.000₫ Trả góp 0%  HP 15s du3589TU i7 1165G7 (63P85PA)19.190.000₫ 19.690.000₫
Quà 100.000₫ |