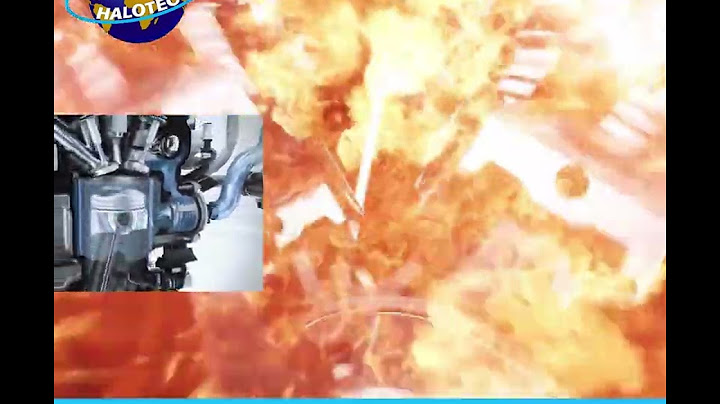Show
Gmail có rất nhiều tính năng khắc nhau và một trong đó là tính năng sao lưu danh bạ. Vậy khi bạn sử dụng một chiếc iPhone mới nhưng vẫn chưa biết làm sao để sao lưu danh bạ thì phải làm thế nào? Với bài viết này, mình sẽ hướng dẫn cho bạn cách lấy danh bạ từ Gmail sang iPhone dễ nhất nhé.Cách lấy danh bạ từ Gmail sang iPhoneBước 1: Bạn vào Cài đặt > chọn Danh bạ.  Bước 2: Tiếp theo bạn chọn vào Tài Khoản > Thêm Tài Khoản.  Bước 3: Ở đây bạn chọn biểu tượng Google > nhập tên Email của mình vào.  Bước 4: Sau đó, bạn nhập mật khẩu > chọn Tiếp theo > Cuối cùng bạn bật sao lưu Danh bạ là xong.  Bước 5: Nếu danh bạ của bạn vẫn chưa được sao lưu. Bạn vào Danh bạ > chọn Nhóm > tích chọn vào Gmail mà bạn muốn lấy danh bạ > Xong.  Vậy là mình đã hướng dẫn cho bạn xong rồi, thật là đơn giản đúng không nào. Chúc bạn thực hiện thành công. Bạn đang tìm kiếm một chiếc iPhone sang trọng, chụp ảnh đẹp xuất sắc, màn hình lớn để xem phim và sử dụng một cách thoải mái? Vậy iPhone 13 Pro Max chính là sản phẩm mà bạn đang cần. Nhấn ngay vào nút cam bên dưới để mua iPhone 13 Pro Max giá tốt nhất tại TopZone nhé! MUA NGAY IPHONE 13 PRO MAX CHÍNH HÃNG TẠI TOPZONE Xem thêm:
Xét duyệt bởi Nguyễn Ngọc Huy 3 lượt xem Cách lấy danh bạ, đồng bộ, tải danh bạ từ Gmail (tài khoản Google) sang điện thoại iPhone 5, 5s, 5 Lock, SE, iPhone 6, 6 Plus, 6s, 6s Plus, iPhone 7, 7 Plus, iPhone 8, 8 Plus, iPhone X… Trước đây bạn dùng điện thoại Android, bạn dùng tài khoản Gmail (tài khoản Google) đăng nhập và sử dụng để đồng bộ hóa, sao lưu tất cả các dữ liệu từ điện thoại Android lên tài khoản Gmail trong đó có danh bạ. Nhưng giờ đây bạn chuyển sang dùng iPhone và bạn muốn lấy tất cả các số điện thoại có trong Gmail sang iPhone. Vậy làm như thế nào để tải, chuyển danh bạ từ tài khoản Gmail sang iPhone? Thực ra, việc làm này không hề khó như bạn nghĩ mà có thể nói là khá dễ và chỉ thực hiện trong vài bước. Và nếu bạn cũng chưa biết phải làm như thế nào để lấy số điện thoại từ tài khoản Gmail sang điện thoại iPhone thì xin mời tiếp tục xem hướng dẫn dưới đây của Yeualo.com nhé. Hướng dẫn cách lấy danh bạ từ Gmail sang iPhoneNên xem: Cách sao chép, nhập danh bạ từ Sim sang điện thoại iPhone 5, 6, 7… Bước 1: Trên điện thoại iPhone vào Cài đặt .  Bước 2: Tìm và chọn mục Tài khoản & Mật khẩu .  Bước 3: Trong Tài khoản & Mật khẩu chọn mục Thêm tài khoản .  Bước 4: Chọn loại tài khoản là Google .  Bước 5: Nhập tài khoản Gmail của bạn muốn lấy danh bạ, đồng bộ danh bạ vào iPhone. Nhấn Tiếp theo rồi nhập mật khẩu để vào.  Bước 6: Đợi trong giây lát tài khoản Gmail của bạn sẽ được thêm vào iPhone và bạn cài đặt chọn Bật mục Danh bạ và chọn Lưu để được đồng bộ hóa danh bạ từ Gmail vào iPhone.  Bây giờ trong mục Tài khoản & Mật khẩu của iPhone có thêm mục Gmail, bạn có thể dễ dàng cài đặt Tắt/ Bật đồng bộ danh bạ từ Gmail vào iPhone tại đây.  Xem thêm: Cách đồng bộ danh bạ từ Gmail về điện thoại Android, Samsung, Oppo, Xiaomi… Ok, như vậy là Yeualo.com vừa hướng dẫn cho bạn xong cách để lấy danh bạ, đồng bộ danh bạ từ tài khoản Gmail sang điện thoại iPhone. Cách này bạn có thể xem và áp dụng cho tất cả các thiết bị chạy iOS như iPhone 5, iPhone 5s, 5 Lock, iPhone SE, iPhone 6, iPhone 6 Plus, iPhone 6s, iPhone 6s Plus, iPhone 7, iPhone 7 Plus, iPhone 8, iPhone 8 Plus, iPhone X và cả các máy iPad… Chúc bạn thành công và nếu chưa làm được theo hướng dẫn trên thì xin để lại lời nhắn thông qua phần thảo luận ở bên dưới để được trợ giúp nhé. |