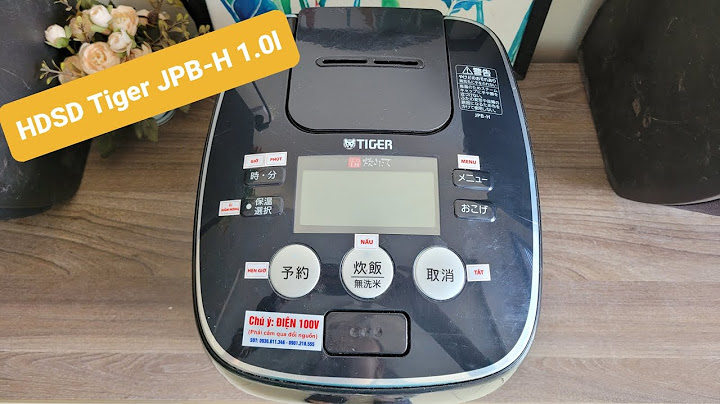Snipping Tool là công cụ được nhiều người dùng ưa chuộng với nhiều tính năng nổi bật: chỉnh sửa, chia sẻ… Trên hệ điều hành Win 11, Snipping Tool cũng được trang bị với những cải tiến vượt trội hơn hẳn. Show Bước 1: Tìm và mở công cụ Snipping Tool trên máy tính của bạn.  Bước 2: Trong giao diện Snipping Tool, bạn kích chuột vào New để bắt đầu chụp ảnh màn hình. > Chọn biểu tượng "Chụp một phần cuộn" (Scrolling Capture).  Bước 3: Di chuột và kéo để chọn vùng cần chụp cuộn. Khi kết thúc, một cửa sổ mới hiển thị nội dung đã chụp cuộn. Bước 4: Nhấp vào nút "Lưu" để lưu hình ảnh chụp cuộn vào một tệp tin. Ngoài ra, công cụ Snipping Tool còn rất nhiều những tính năng đi kèm khác rất tiện lợi, chẳng hạn như chỉnh sửa , cắt, vẽ lên ảnh và chia sẻ cho những người khác.  Đây là một ứng dụng miễn phí với chức năng chụp ảnh và quay video màn hình với nhiều cách khác nhau cực kỳ tiện lợi. ShareX luôn đảm bảo cung cấp cho bạn những hình ảnh sắc nét và chính xác nhất. Để tải ShareX bạn truy cập vào getsharex.com và chọn Download để tải về máy. Bước 1: Bạn mở phần mềm lên và cài đặt như bình thường.  Bước 2: Sau khi cài đặt thành công bạn mở ứng dụng lên và chọn Capture > Scrolling Capture để tiến hành chụp ảnh màn hình.  Bước 3: Lúc này ứng dụng sẽ xuất hiện cho bạn một ô canh khung, bạn canh vừa khít với trang Web của mình và nhấp chuột.  Bước 4: Ở phần chỉnh thông số cơ bản thì bạn nên giữ nguyên, ứng dụng đã đề xuất khung ảnh hợp lý và bạn chỉ cần chọn Start scrolling capture > Chọn mục Upload/save > ảnh sẽ được lưu về thiết bị của ban. \>> Xem thêm: Cách quay màn hình máy tính Win 11 có âm thanh Nếu như bạn đang sử dụng trình duyệt Chrome để lướt web, bạn có thể sử dụng các tiện ích mở rộng sau để chụp cuộn màn hình:
Các công cụ này đều có các tính năng tương tự nhau. Nếu bạn muốn chụp cuộn màn hình toàn trang Chrome bằng tiện ích Screenshot Tool thì làm theo hướng dẫn sau đây: Bước 1: Bạn tìm tiện ích Screenshot Tool > nhấn Thêm vào Chrome.  Bước 2: Khi bạn muốn chụp cuộn màn hình, nhấp vào biểu tượng của tiện ích ở góc trên bên phải > nhấn chọn vào Capture Full Page để chụp toàn bộ trang web. Screenshot Tool sẽ tự động cuộn toàn bộ trang và mở tab mới chứa bức ảnh chụp toàn trang mà bạn vừa chụp.  Bước 3: Với Screenshot Tool, bạn hoàn toàn có thể chỉnh sửa trực tiếp ảnh mà không cần phải sử dụng mở ứng dụng hoặc trang web chỉnh sửa khác. Bạn có thể thêm văn bản, đánh dấu, vẽ vời, thêm hình vuông, hình tròn, mũi tên. Sau khi chỉnh sửa xong, bạn có thể lưu ảnh dưới dạng PDF, PNG hoặc sao chép vào bộ nhớ tạm. Bạn muốn chụp lại nội dung đầy đủ của 1 trang web, chụp ảnh màn hình điện thoại nhưng chưa biết phải làm thế nào. Đừng lo lắng, bài viết dưới đây sẽ hướng dẫn bạn cách chụp cuộn trang trên Android một cách nhanh chóng, dễ dàng, cùng xem nhé. Cách chụp cuộn trang trên điện thoại Android rất đơn giản, đầu tiên bạn chọn ứng dụng hoặc trang web muốn chụp.  Chụp ảnh màn hình trên iPhone khá đơn giản. Tuy nhiên, khi cần chụp lại một trang web hoặc trang PDF dài thì iPhone không thể quét hết được nội dung chụp trong 1 lần được. Hướng dẫn này giúp bạn nhanh chóng chụp lại được một nội dung dài mà không cần phải chụp nhiều lần. iOS cung cấp ảnh chụp màn hình dài như một tính năng có thể chụp một trang dài bằng cách tự động cuộn cho đến khi kết thúc. Hoạt động bằng cách chụp ảnh màn hình từng trang sau đó ghép chúng lại với nhau. Người dùng có thể chỉnh sửa thêm hoặc chuyển đổi nó sang bất kì định dạng nào bằng công cụ tích hợp sẵn. Bước 1: Với iPhone có Face ID: nhấn đồng thời nút Tăng âm lượng + Nút nguồn, với iPhone có Touch ID: nhấn đồng thời nút Nguồn + nút Home, để chụp màn hình. Sau đó nhấn vào bản xem trước ảnh chụp màn hình xuất hiện ở góc dưới cùng bên trái, bản xem trước sẽ biến mất sau vài giây. Bước 2: Trong trình chỉnh sửa ảnh chụp màn hình, chọn tab Full Page/Trang đầy đủ ngay bên cạnh tab Screen/Màn hình. Sau đó, iPhone sẽ chụp toàn bộ màn hình và cung cấp lại một bản xem trước. Tùy chọn này sẽ chỉ hiển thị khi đang sử dụng Safari hoặc một bản PDF dài.  Bước 3: Để xem trước ảnh chụp màn hình dài, hãy sử dụng thanh cuộn có sẵn bên cạnh. Chạm và giữ, sau đó di chuyển nó lên và xuống để xem toàn bộ trang.  Bước 4: Có thể cắt và chỉnh sửa nhiều hơn nữa bằng cách sử dụng công cụ. Tuy nhiên, không có cách nào phóng to để có được một ảnh cắt chính xác, nhưng bạn có thể chọn từng phần nhỏ để loại bỏ những phần không cần thiết. Nhấn Reset nếu cần làm lại. Bước 5: Bước cuối cùng là lưu lại, chọn vào Done/Xong hoặc chia sẻ bằng biểu tượng chia sẻ ở trên cùng bên phải. Tất cả ảnh chụp màn hình được lưu trong album Ảnh chụp màn hình bên trong ứng dụng Ảnh. Tính năng ảnh chụp màn hình dài chỉ khả dụng khi sử dụng Safari, duyệt các tệp PDF, email trong ứng dụng Thư có sẵn, ứng dụng Ghi chú và một số ứng dụng bên thứ nhất khác ứng dụng. Nếu không thấy tùy chọn Full Page/Toàn trang và hình ảnh ngay lập tức có sẵn để cắt thì sẽ không thể sử dụng tính năng ảnh chụp màn hình dài. Có một số thay thế khác phương pháp về cách chụp ảnh màn hình trên iPhone nếu không thích sử dụng các nút cơ trên điện thoại. Các phương pháp này bao gồm sử dụng Assistive/Hỗ trợ cảm ứng và Siri, cho phép người dùng sử dụng nhấn đúp hoặc nhấn ba lần vào mặt sau của iPhone để chụp ảnh màn hình sau khi đặt cấu hình tính năng Back Tap trên điện thoại. Cả hai phương pháp này cuối cùng sẽ cung cấp các bản xem trước ảnh chụp màn hình và đưa về chế độ trình chỉnh sửa mặc định của iOS, nơi mà người dùng có thể chọn chụp ảnh màn hình cuộn. Chụp màn hình dài trên iPhone bằng các ứng dụng thứ baTính năng ảnh chụp màn hình dài trên iOS chỉ hoạt động trong Safari, Mail và một số ứng dụng của bên thứ nhất khác. Nếu muốn chụp một ảnh màn hình dài trong ứng dụng của bên thứ ba, người dùng sẽ phải tải xuống một ứng dụng khác từ App Store cho việc này. Và có nhiều ứng dụng để có thể dễ dàng chụp ảnh màn hình dài trên iPhone của mình. Picsew – Screenshot StitchingMột trong những ứng dụng chụp màn hình của bên thứ ba phổ biến nhất có thể ghép tối đa 300 hình ảnh. Cùng với đó, người dùng có thể chuyển đổi hướng của ảnh chụp màn hình theo chiều dọc hoặc chiều ngang theo cách thủ công, tạo ảnh chụp màn hình từ màn hình video. Tailor – Screenshot StitchingPhần tốt nhất của việc sử dụng ứng dụng này là nó có thể tạo ra một ảnh chụp màn hình rõ ràng từ các hình ảnh chồng chéo. Nó có lợi khi chụp ảnh màn hình của các ứng dụng nhắn tin như Telegram, Whatsapp, Twitter, Facebook Messenger, v.v. Long Screenshot ShortcutNgoài ra, cũng có thể sử dụng phím tắt để chụp ảnh màn hình dài trên iPhone. Phím tắt Ảnh chụp màn hình dài cho phép hợp nhất nhiều ảnh chụp màn hình thành một. Ngoài ra, cũng cung cấp tùy chọn để chọn đầu trang và chân trang của ảnh chụp màn hình cuối cùng. Đây là một phím tắt sử dụng sau khi chụp nhiều ảnh màn hình. Với các hướng dẫn này, bạn đã có thể chụp ảnh màn hình cuộn hoặc hầu hết mọi thứ mở ra trong iPhone. Nếu biết thêm nhiều cách chụp màn hình cuộn trên điện thoại hãy cùng chia sẻ bên dưới nhé! |