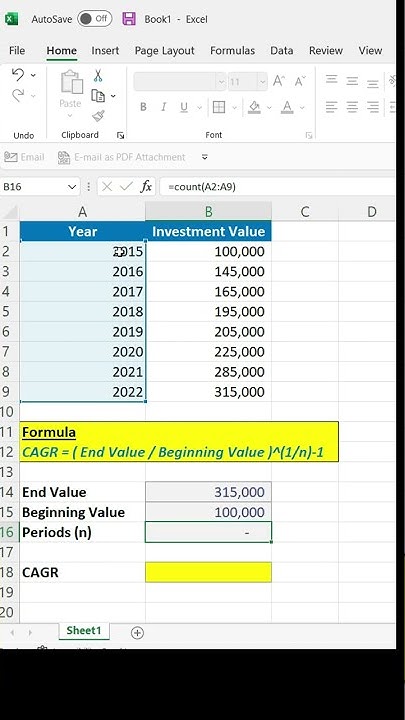| Đây là loạt bài hướng dẫn chi tiết cách rebuild bộ cài Windows. Hướng dẫn này dùng chung cho cả Windows Client và Windows Server. Những bài hướng dẫn về cách rebuild Windows này sẽ giúp bạn nắm bắt được những kiến thức sau: Show
NỘI DUNG Trong phần 3 của loạt bài rebuild hệ diều hành Windows tôi sẽ hướng dẫn bạn cách build một bộ cài Windows hoàn chỉnh mà bạn có thể làm thực tế được ngay. Công cụ
Bước 1: Cài Windows và các phần mềm cần thiếtTrong bài phần hướng dẫn này tôi sẽ hướng dẫn bạn cài Windows trên phần mềm ảo hóa VMware Workstation. Vậy tại sao lại phải cài Windows vào máy ảo mà không phải là máy thật luôn cho nhanh cho khỏe? Lý do:
Phiên bản VMware mà tôi sử dụng trong bài hướng dẫn này là VMware Workstation 16 Pro  Để tạo máy ảo bạn click vào biểu tượng có dấu + trong tab Home có tên là Create a New Virtual Machine  Để mặc định là Typical và nhấn Next  Tích chọn I will install the operating system later  Chọn loại hệ điều hành và phiên bản nào bạn sẽ cài vào máy ảo. Trong bài hướng dẫn này tôi chọn Guest operating system là Microsoft Windows với phiên bản Windows 10. Chọn xong bạn nhất Next.  Chọn tên của máy ảo sẽ hiển thị (giống như chữ Home mặc định ban đầu) trong ô Virtual machine name và nơi sẽ lưu máy ảo đó trong ô Location. Lưu ý bạn không chọn nơi lưu máy ảo ở ổ C. Chọn xong bạn nhấn Next.  Chọn dung lượng ổ cứng tối đa mà VMware cấp cho máy ảo trong ô Maximum disk size tính bằng GB và tích chọn Store virtual disk as a single file để lưu ổ cứng ảo thành một file duy nhất. Làm như vậy bạn sẽ dễ quản lý nếu sau này bạn thêm nhiều ổ cứng. Chọn xong bạn nhấn Next.  Click Finish   Click vào dòng CD/DVD (SATA) và chọn đến file ISO bộ cài Windows mà bạn đã chuẩn bị từ trước  Lần lượt click vào các dòng USB Controller, Sound Card, Printer và nhấn vào Remove  Chọn độ phân giải màn hình và nhấn OK để lưu lại các thiết lập  Nhấn vào Power on this virtual machine để bật máy ảo lên  Khi máy ảo bật lên bạn phải nhanh chóng nhấn chuột vào trong màn hình (lúc màn hình đen) -> nhấn Esc rồi cấu hình Boot menu cho ổ CD-ROM Drive lên đầu. Cấu hình xong nhấn F10 để lưu lại và thoát.  Quá trình cài Windows bắt đầu. Quá trình này tương tự như khi bạn cài Windows trên máy thật.     Sau khi cài Windows xong bạn check update để Windows update lên build mới nhất.  Bật một số Windows Features  Cài một số phần mềm. Đây là một số phầm mềm mà tôi đã chuẩn bị trước và đóng gói thành file ISO để đưa vào máy ảo install.  Cài đặt một số fonts chữ  Copy folder bạn xả nén từ file unikey43RC5-200929-win32.zip được tải về từ unikey.org vào C:\Program Files. Thêm khóa vào Registry để Unikey có thể khởi động cùng Windows.  Khi Unikey khởi động nên lần đầu tiên chúng ta bỏ tích “Bật hội thoại này khi khởi động” và nhấn “Đóng”  Một số phần mềm đã cài  Xóa rác trong folder temp. Có thể việc này không cần thiết bởi vì folder temp này nó nằm trong profile của user bạn đang sử dụng mà folder này sẽ được xóa trong audit mode sau này. Đồng thời sau khi bạn check windows update bạn cũng cần xóa toàn bộ file và folder trong C:\Windows\SoftwareDistribution\Download.  Tiếp
theo chúng ta sẽ tùy biến Start Layout như trong hình bên dưới.  Để lưu lại các thiết lập đó chúng ta sử dụng lệnh sau: export-startlayout -path C:\Users\Default\AppData\Local\Microsoft\Windows\Shell\LayoutModification.xml   Bạn copy hai file .xml này ra ngoài máy thật rồi dùng Notepad++ chỉnh sửa. Bạn copy ra ngoài bằng cách share một folder bên ngoài máy thật rồi đứng tại máy ảo truy cập vào máy thật thông qua IP máy thật. Hoặc bạn mount file ổ cứng của VMware ra rồi copy. Cách mount như nào bạn xem ở phần sau của bài viết này. Chú ý bạn không cài VMware Tool để copy file. Bạn mở hai file .xml lên và thay thế các dòng từ 43 đến 48 trong file DefaultLayouts.xml bằng các dòng từ 6 đến 15 trong file LayoutModification.xml   Chỉnh sửa xong bạn copy file DefaultLayouts.xml trở lại máy ảo và ghi đè lên file hiện có. Copy xong bạn xóa file LayoutModification.xml  Khi bạn mở hai file .xml bên trên bạn sẽ thấy có đoạn AppUserModelID=”Microsoft.WindowsCalculator_8wekyb3d8bbwe!App”. Trong đó AppUserModelID chính là ID của các App trong Windows. Cách lấy các ID đó như sau: Nhận vào Run lệnh sau:  Chuyển chế độ hiển thị sang dạng Details  Nhấn tổ hợp phím Alt+V -> Choose details…  Tích vào lựa chọn AppUserModeId  Kết quả chúng ta show được ra hình như bên dưới  Sau khi cấu hình Start Layout xong chúng ta sẽ lưu lại một bản sao của hệ điều hành tại thời điểm này bằng công cụ Take Snapshot của VMware. Click VM -> Snapshot -> Take Snapshot… Trước khi Snapshot bạn nên logout máy ảo ra màn hình login.  Nhập tên của thời điểm này trong ô Name và nhấn Take Snapshot.  Chờ cho quá trình này chạy xong hoàn toàn mới thao tác tiếp.  Sau khi Take Snapshot xong chúng ta sẽ thêm một ổ cứng thứ 2 vào trong máy ảo (khi thêm ổ cứng vào máy ảo thì không cần tắt máy ảo). Click vào dòng Edit virtual machine settings -> Add -> Hard Disk -> Next.  Lựa chọn mặc định và nhấn Next  Lựa chọn mặc định và nhấn Next  Click chọn Store virtual disk as single file -> Next  Chọn vị trí và tên file ổ cứng mỡi sẽ được tạo. Chú ý phải nhập đúng phần mở rộng của file là .vmdk  Click Finish -> OK   Truy cập trở lại máy ảo và nhập lệnh diskmgmt.msc vào cửa sổ Run  Để mặc định và nhấn OK  Click phải chuột lên phân vùng 60GB đang ở trạng thái Unallocated và chọn New Simple Volume…  Click Next  Để mặc định và nhấn Next  Click Next  Nhập BACKUP vào ô Volume lable và nhấn Next  Click Finish  Kết quả là một ổ có tên là BACKUP mớ đã được thêm vào hệ thống và sẵn sàng sử dụng   Sau khi thêm thành công một ổ cứng mới vào hệ thống, bây giờ chúng ta sẽ chuyển sang chế độ audit mode để tiếp tục cấu hình thêm một số thành phần quan trọng khác trước khi capture lại hệ điều hành. Truy cập vào đường dẫn C:\Windows\System32\Sysprep và chạy file sysprep.exe với quyền Administrator.  Trong ô System Cleanup Action chọn Enter System Audit Mode; trong ô Shutdown Options chọn Reboot. Chọn xong nhấn OK để hệ thống boot vào pass Audit Mode. Sau khi boot được vào màn hình Desktop thì chúng ta sẽ thấy hộp thoại System Preparation Tool bung ra thì bạn cứ tắt nó đi.  Trong chế độ này thì tài khoản Administrator cao nhất của hệ thống sẽ được kích hoạt mặc dù trạng thái của tài khoản vẫn là Disable. Để kiểm tra chúng ta nhập vào Run lệnh lusrmgr.msc.  Tiếp theo chúng ta sẽ làm một trong những việc quan trọng nhất là xóa tất cả các tài khoản (và profile của nó) đã được tạo ra trong lúc cài đặt ban đầu. Trong bài viết này tôi sẽ xóa tài khoản manhnd. Click vào menu Start -> Windows System -> Control Panel -> User Accounts -> User Accounts -> Click Configure advanced user profile properties trong panel bên trái.  Click chọn dòng có tên manhnd và nhấn Delete  Click Yes  Nhấn OK  Kiểm tra trong folder C:\Users  Thao tác vừa xong chúng ta mới chỉ xóa profile của user manhnd trong hệ thống. Tiếp theo chúng ta sẽ xóa tài khoản manhnd ra khỏi hệ thống bằng cách nhập vào của sổ Run lệnh lusrmgr.msc -> click phải chuột lên dòng có tên manhnd -> Delete  Click Yes  Click OK  Kết quả  Tiếp theo tôi sẽ tạo một số shortcut ở ngoài Desktop. Các lối rắt này sẽ được tự động copy sang cho các tài khoản mới trong pass specialize ở quá trình cài Windows với file trả lời tự động unattend.xml  Dọn dẹp các bản cập nhật cũ và các file rác chúng ta sử dụng lệnh lên dưới: Dism.exe /online /Cleanup-Image /StartComponentCleanup /ResetBase và kiểm tra lại với lệnh: Dism.exe /online /Cleanup-Image /AnalyzeComponentStore  Copy file trả lời tự động unattend.xml mà bạn đã tạo từ trước hoặc lấy file mẫu từ bài viết Hướng dẫn tạo và cấu hình file trả lời tự động unattend.xml – Phần 5 vào đường dẫn C:\Windows\System32\Sysprep.  Mở cmd và nhập vào lần lượt hai lệnh: cd C:\Windows\System32\Sysprep sysprep.exe /generalize /shutdown /oobe /unattend:unattend.xml  Hệ thống sẽ tự động vào pass generalize rồi sau đó sẽ tắt máy. Lần khởi động tiếp theo sẽ boot vào pass specialize và oobe.   Bước 2: Capture lại WindowsSau khi máy ảo tắt máy xong chúng ta có thể backup lại hệ điều hành bằng các phần mềm Norton Ghost (.GHO), Acronis (.TIB hoặc .TIBX), Terabyte (.TBI), Macrium Reflect,… Các bạn chú ý khi dùng các công cụ này là phải cài Windows đúng chuẩn BIOS (Legacy) hoặc EFI. Mỗi file backup ra bạn chỉ có thể restore lại đúng với chuẩn mà bạn đã backup. Các file sau khi backup xong bạn không thể chỉnh sửa, thêm bớt các file, folder vào trong file đã backup. Trong viết này tôi sử dụng công cụ DISM command để sao lưu hệ điều hành với các lý do sau:
Nếu bạn dùng phần mềm backup nào thì bạn cho file ISO boot của công cụ đó hoặc các file ISO boot tổng hợp như NHVBOOT, NKBOOT, MCBOOT, AnhdvBoot,… vào ổ CD/DVD của máy ảo. Trong bài hướng dẫn này tôi sử dụng trực tiếp file ISO đã cài WIndows lúc bạn đầu. Chú ý lựa chọn Connected at power on phải được tích chọn (quan trọng).  Cho file ISO vào xong chúng ta nhấn Power on để bật máy ảo lên và click Repair your computer  Click Troubleshoot  Click Command Prompt  Tiếp theo chúng ta nhập vào lệnh diskpart rồi sau đó là list vol để kiểm tra xem danh sách các ổ đĩa hiện có trong máy.  Kiểm tra xong bạn nhập exit để thoát khỏi DISKPART. Tiếp theo nhập lệnh DISM /Capture-Image như bên dưới để tiến hành capture lại hệ điều hành.  Dism /Capture-Image /ImageFile:C:\install.wim /CaptureDir:E:\ /Name:"Windows 10 Enterprise No Software" /compress:max Trong đó:
Sau khi capture xong chúng ta nhập lệnh exit và nhấp vào Turn off your PC để tắt máy.  Bước 3: Chỉnh sửa và hoàn thiện file ISOSau khi tắt máy chúng ta quay trở lại thư mục lưu file ổ cứng của VMware, click phải chuột lên file BACKUP.vmdk và chọn Map Virtual Disk…  Để mặc định và nhấn OK  File ổ cứng đã được mount  Bạn copy file này ra một chỗ nào đó. Trong bài hướng dẫn này tôi copy nó vào vị trí D:\LAB\source\21H1\x86. Sau khi copy xong bạn mở GImageX lên và bật qua tab Change. Trong ô Source bạn trỏ đến file install.wim ở vị trí D:\LAB\source\21H1\x86. Trong ô Description nhập mô tả cho image và trong ô SKU flag chọn các mã Edition mà Microsoft đã quy định. Nhập xong bấm bút Change để lưu lại thay đổi.  Click Close  Click qua tab Info để kiểm tra lại thông tin  Mở file ISO cài Windows lúc đầu bằng UltraISO và thay thế file install.wim có trong file ISO bằng file install.wim mới bạn vừa mới capture hoặc file install.esd để tiết kiệm dung lượng. Thay thế xong bạn Save as thành một file ISO mới.  Bước 4: Cách capture và xử lý nhiều imageSau khi bạn hoàn thành bước 3 thì coi như bạn đã build xong một bộ cài Windows hoàn chỉnh rồi. Bước 4 này sẽ tiếp tục hướng dẫn bạn làm ra những image khác nhau và đưa chúng vào một file ISO có cả phiên bản x64 và x86. Trong phần này tôi sẽ làm tắt một số thao tác. Cụ thể bạn xem lại các bước bên trên. Quay trở lại với phần mềm VMware Workstation (bạn cần phải unmount file ổ cứng mà bạn đã mount), máy ảo vẫn đang ở trạng thái tắt, bạn vào menu VM -> Snapshot -> Revert to Snapshot để restore lại trạng thái lúc trước khi bạn thêm ổ cứng và chạy Sysprep lần đầu tiên.  Sau khi restore lại xong bạn cần phải khởi động lại máy để hệ thống nhận lại ngày giờ, sau đó bạn cài thêm một số phần mềm.  Thiết lập Default apps  Export các thiết lập ứng dụng mở mặc định ra một file .xml để triển khai cho nhiều máy tính sau này Dism /Online /Export-DefaultAppAssociations:"C:\AppAssociations.xml" Sau khi export xong bạn copy file AppAssociations.xml ra máy thật và xóa nó trong máy ảo. Tiếp theo bạn vào chế độ Audit Mode Sau khi bạn vào chế độ Audit Mode bạn cần phải xóa tài khoản và profile của người dùng đã cài máy bạn đầu. Sau đó tạo ra các shortcut ở màn hình Desktop mà bạn muốn cho người dùng sử dụng mặc định luôn ngay sau khi cài máy. Tiếp theo tôi sẽ hướng dẫn bạn thêm vào menu Start một số shortcut của một số phần mềm portable. Truy cập vào đường dẫn C:\ProgramData\Microsoft\Windows\Start Menu\Programs và click phải chuột lên vùng trống rồi chọn New -> Shortcut.  Nhấn vào Browse  Duyệt đến nơi chứa file .exe của phần mềm portable  Nhấn Next  Nhập tên của shortcut sẽ hiển thị trong menu  Kết quả sau khi tôi đã thêm 5 shortcut của 5 phần mềm  Kiểm tra lại trong menu Start  Cấu hình một số thiết lập cho Microsoft Office  Cleanup Image   Sau khi Cleanup xong bạn chạy sysprep -> capture image -> thêm các thông số desciption và flags -> dùng NTLite mở 2 image lên.  Bạn export file install.wim ở folder D:\LAB\source\21H1\x86-2 (image bạn vừa mới capture ở bước 4) vào folder D:\LAB\source\21H1\x86 và chú ý chọn No khi NTLite hỏi có ghi đè không.  Tiếp theo tôi sẽ import file AppAssociations.xml vào trong image 2 của file install.wim. Chúng ta mount image thứ 2 ra và truy cập vào đường dẫn D:\LAB\mount\Windows\system32. Lúc này bạn sẽ thấy file OEMDefaultAppAssociations.xml không bị thay đổi ngày tháng mặc dù chúng ta đã cấu hình Default apps.  Mở file lên chúng ta thấy tất cả đều là mặc định  Tôi sẽ dùng lệnh bên dưới đây để import file đã backup là AppAssociations.xml vào Dism.exe /Image:D:LAB\mount /Import-DefaultAppAssociations:D:\LAB\source\21H1\AppAssociations\x86\AppAssociations.xml  Kiểm tra Dism.exe /Image:D:\LAB\mount /Get-DefaultAppAssociations   Đóng gói thành file ISO và test (bạn có thể nén các file install.wim thành file install.esd để tiết kiệm dung lượng).  Kết quả sau khi test    Như vậy tôi đã hướng dẫn bạn build ra bộ cài gồm hai phiên bản là No Software và Full Software của x86. Với các phiên bản khác các bạn làm tương tự. Nếu các bạn làm riêng từng bản cho x64 và x86 thì các bạn phải thao tác lần lượt các bước như hướng dẫn trong bài viết. Ngoài ra nếu bạn muốn làm những bộ cài như tôi đã build ở đây thì ngoài việc bạn phải build các image cho hai phiên bản x64 và x86, bạn cần phải tải bộ cài Windows từ Microsoft về bằng công cụ MediaCreationTool.  Trong ô Architecture bạn cần phải chọn Both để tải về file ISO có Menu boot cho cả x64 và x86. Hình bên dưới là cấu trúc file ISO được tải về từ Microsoft. 
Mở file Windows10-21H1.iso bằng UltraISO và thay thế toàn bộ file và folder trong các folder x64 và x86 bằng toàn bộ file và folder bên trong file ISO WIndows 10 business editions (Volume) hoặc Windows 10 consumer editions (RTM).    Sau khi thay thế toàn bộ file và folder trong hai folder x64 và x86 xong chúng ta cần thay thế các file install.wim (\x64\sources hoặc \x86\sources) bằng các file install.wim hoặc install.esd mà chúng ta vừa mới build xong. Sau khi chỉnh sửa xong chúng ta save lại thành một file mới. Nếu chúng ta muốn áp dụng file trả lời tự động cho bộ cài này thì chúng ta nên sử dụng file autounattend.xml để ngang hàng với file setup.exe.  Với file ISO bạn tải về bằng MediaCreationTool theo như cách chọn cả 2 phiên bản x64 và x86 thì khi khởi động lên nó sẽ có menu như hình dưới  Để chỉnh sửa menu này chúng ta cần sử dụng thêm công cụ BOOTICE. Bạn xả nén hai folder boot và efi trong thư mục gốc của file ISO ra một folder (D:\LAB\BOOT-WINDOWS10\). Mở BOOTICE -> BCD Edit -> Other BCD file -> Chọn đến file D:\LAB\BOOT-WINDOWS10\boot\bcd (menu boot ở chế độ BIOS/Legacy)  Click Easy mode  Tại đây bạn có thể chỉnh sửa tại dòng OS title và Timeout  Tương tự cho file bcd ở đường dẫn D:\LAB\BOOT-WINDOWS10\efi\microsoft\boot\bcd (menu boot ở chế độ EFI)    Kết quả  Sau khi chỉnh sửa xong bạn đưa 2 folder trở lại file ISO và save lại Kết luậnNhư vậy qua bài viết này tôi đã hướng dẫn bạn cách rebuild bộ cài Windows theo ý muốn của bạn. Bạn cần làm cẩn thận từng bước và nên tận dụng tính năng Take Snapshot của VMware để hạn chế lỗi trong quá trình builds. Bạn có thể copy các lệnh bên trên tại đây. Trong quá trình build thực tế nếu còn vướng mắc bạn hãy để lại thông tin trong phần bình luận nhé. Cảm ơn bạn đã đọc bài! Chúc bạn thành công! Một số sản phẩm tham khảo:
Xem thêm:
0 0 Phiếu bầu Article Rating |