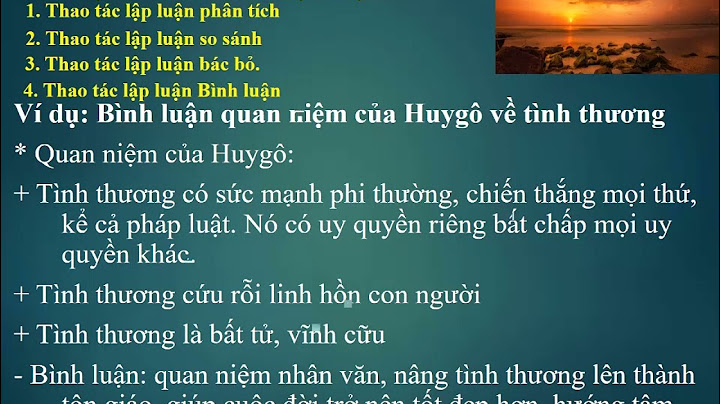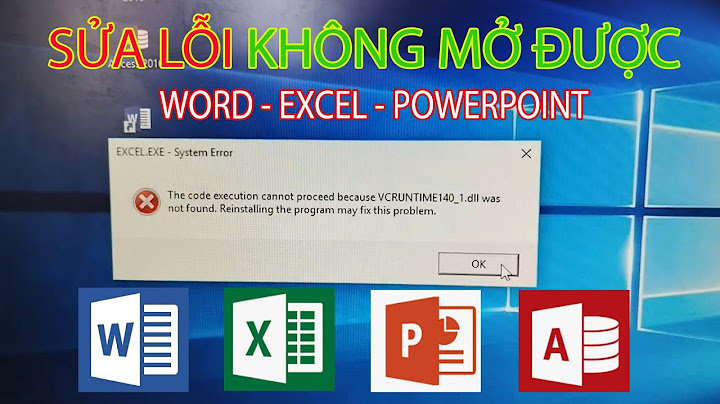Từ Windows 10 Có thể 2019 Cập Nhật, bên cạnh bàn phím tiếng Việt QWERTY sẵn có, bàn phím tiếng Việt Telex và Number Key-based (VNI) cũng đã được tích hợp sẵn trong hệ điều hành Windows. Show
Không cần phải tải hay cài đặt bất kì bàn phím ngoài nào khác, bằng cách sử dụng bàn phím tiếng Việt Telex và VNI, người dÙng Việt Nam có thể gõ tiếng Việt một cách dễ dàng trên trình duyệt Edge, ứng dụng Win32 hay bất kì ứng dụng bên thứ 3 trên Windows.  Thêm bàn phím tiếng Việt Telex và Number Key-based
Phím tắt để đổi giữa bàn phím tiếng Việt và bàn phím tiếng Anh:
Bạn cần thêm trợ giúp?Bạn muốn xem các tùy chọn khác?Khám phá các lợi ích của gói đăng ký, xem qua các khóa đào tạo, tìm hiểu cách bảo mật thiết bị của bạn và hơn thế nữa. Cộng đồng giúp bạn đặt và trả lời các câu hỏi, cung cấp phản hồi và lắng nghe ý kiến từ các chuyên gia có kiến thức phong phú. Web Tin Học Trường Tín có bài: Khắc phục lỗi không gõ được tiếng Việt trên Chrome Bạn gặp phải lỗi không gõ được tiếng Việt khi sử dụng trình duyệt Chrome sau một thời gian sử dụng. Để sửa lỗi không gõ được tiếng Việt trên Chrome này, bạn có thể tham khảo cách đơn giản sau của chúng tôi. Bạn mắc phải lỗi không gõ được tiếng Việt khi sử dụng trình duyệt Chrome sau 1 thời gian sử dụng. Để sửa lỗi này, bạn có thể tham khảo vài cách đơn giản sau của Quantrimang.com. Các giải pháp
Giải pháp 1: Cài đặt bộ gõ phù hợpTuy là một trình duyệt website hùng mạnh và phổ biến hiện giờ nhưng Google Chrome vẫn chưa tích hợp sẵn bộ gõ Tiếng Việt. Vì vậy bạn hãy chắc chắn rằng tôi đã cài đặt ứng dụng gõ tiếng Việt bản mới nhất để cũng có thể sử dụng Tiếng Việt trên Chrome. Hai chọn lựa được dùng tối đa hiện nay là:
Giải pháp 2: Sử dụng bộ gõ Tiếng Việt tương thích với hệ điều hànhLưu ý rằng những phiên bản bộ gõ tiếng Việt sẽ tương thích với những hệ điều hành khác nhau. Vì vậy việc lựa chọn sử dụng các bộ gõ sẽ ảnh hưởng đến việc bạn cũng có thể có thể gõ được Tiếng Việt trên Chrome hay không. Ví dụ Unikey:
Giải pháp 3: Kiểm tra các tùy chọn của bảng mãHãy kiểm tra kĩ bảng mã đang sử dụng, có thể do bạn thiết lập sai bảng mã gây nên lỗi trong Chrome. Để khắc phục, hãy chuyển bảng mã của cục gõ về Unicode hoặc Unicode dựng sẵn .  Giải pháp 4: Kiểm tra các thiết lập kiểu gõCác kiểu gõ thông dụng nhất hiện giờ bạn thường sử dụng là Telex, cũng đều có người sử dụng VNI. Các kiểu gõ này đều có những quy tắc sử dụng riêng biệt. Vì vậy để làm được thể dùng Tiếng Việt trên Chrome một cách chính xác theo quy tắc thường sử dụng, cần áp dụng cách gõ chuẩn xác cho mỗi kiểu gõ mà bạn thiết lập trên bộ gõ của mình. Thông thường ta nên để dạng Telex. 
Giải pháp 5: Cập nhật ChromeCó những tình huống lỗi không gõ được Tiếng Việt trong Chrome xuất phát từ việc phiên bản ngày nay của bạn không phải là mới nhất Do đó, hãy đảm nói rằng trình duyệt của bạn luôn được update kịp thời. Có thể thực hiện thao tác này bằng cách gõ lệnh sau lên thanh địa chỉ: Chrome sẽ check phiên bản hiện tại đã là mới nhất chưa sau đó tự động bắt đầu qui trình cập nhật nếu bạn đang sử dụng phiên bản cũ. Nếu trình duyệt của bạn là mới nhất, bạn sẽ thấy thông báo Google Chrome đã được cập nhật .  Giải pháp 6: Cài đặt lại trình duyệt ChromeTrường hợp cập nhật vẫn không thành công, bạn hãy gỡ bỏ chương trình và tải trực diện Chrome về máy tính rồi cài đặt. Cách làm như sau: Bước 1: Truy cập Control Panel, sau đó tìm và click chọn Uninstall a program rồi triển khai gỡ bỏ cài đặt trình duyệt Chrome rời khỏi máy tính của bạn.  Bước 2: Điều hướng theo đường dẫn sau và xóa mọi thứ trong thư mục đi.  Bước 3: Tải phiên bản trình duyệt Chrome mới nhất về máy và cài đặt. Bước 4: Khởi động lại máy tính của bạn, sau đó mở lại trình duyệt Chrome xem lỗi còn hay không. Giải pháp 7: Kiểm tra các thiết lập font chữ trên trình duyệtThử kiểm tra công cụ tùy chỉnh font chữ trên trình duyệt Chrome xem có tùy chọn nào bị thay đổi không chính xác gây ra lỗi không. Cách làm như sau: 1. Đối với Google Chrome từ phiên bản 58 trở lên: Bước 1: Mở trình duyệt Chrome của bạn, click chọn biểu tượng 3 chấm dọc đứng ở góc trên cùng bên phải màn hình và truy cập vào Cài đặt  Bước 2: Cuộn xuống dưới cửa sổ Cài đặt , tìm và chọn tùy chọn có tên là Tùy chỉnh phông chữ.  Bước 3: Tại đây chọn lựa các font chữ như sau:
Tải về bộ font đầy đủ nhất cho máy tính nếu bạn không tìm thấy những font này. Sau khi cập nhật, nên khởi động lại máy tính để các font được nhận dạng đầy đặn nhất. 2. Đối với Google Chrome từ phiên bản 58 trở về trước: Bước 1 : Mở trình duyệt Google Chrome lên, Click vào biểu tượng phía trên bên phải như hình dưới và chọn Cài đặt  Bước 2 : Trong cửa sổ Cài đặt bấm vào Hiển thị cài đặt nâng cao  Bước 3 : Tìm đến mục Nội dung Web và click vào Tuỳ chỉnh phông chữ  Bước 4 : Trong mục Mã hoá , click chuột vào mũi tên trỏ xuống và chọn Unicode (UTF-8) . Sau đó nhấn Hoàn tất để đọng lại thiết lập.  Cuối cùng hãy khởi động lại Google Chrome. Giải pháp 8: Reset trình duyệt ChromeNếu đã áp dụng mọi thứ các giải pháp trên mà vẫn không khắc phục được lỗi, khi đấy bạn chỉ cũng có thể có thể nghĩ đến giải pháp là reset trình duyệt Chrome. Nếu bạn đang băn khoăn về vấn đề mật khẩu các tài khoản đã lưu trên trình duyệt và bookmark, đừng lo âu quá. Nếu tài khoản Google của bạn đã đồng bộ với trình duyệt Chrome, bạn cũng có thể có thể đơn giản import mọi thứ dữ liệu này bằng cách đăng nhập vào trình duyệt. Dưới đây là các bước để reset trình duyệt Chrome: Bước 1: Mở trình duyệt Chrome của bạn, click chọn tượng trưng 3 chấm dọc đứng ở góc trên cùng bên phải màn hình. Bước 2: Click chọn Cài đặt Nâng cao . Bước 3: Tiếp theo cuộn xuống dưới màn hình, tìm và chọn tùy chọn Đặt lại và dọn dẹp Khôi phục cài đặt về mặc định ban đầu để đưa trình duyệt Chrome về tình trạng ban đầu.  Bước 4: Cuối cùng đăng nhập Google Chrome bằng tài khoản Google của bạn và kiểm tra xem lỗi đã được khắc phục hay chưa. Cuối cùng hãy khởi động lại Google Chrome, vậy là bạn đã gõ được tiếng Việt bình thường trên Chrome rồi đó! Đây là những phương pháp sửa lỗi hữu hiệu nhất. Thử từng cách một xem đâu là vấn đề của bạn nhé. Chúc bạn thành công!
không gõ được tiếng Việt trên Chrome,sửa lỗi không gõ được tiếng Việt trên Chrome,khắc phục lỗi không gõ được tiếng Việt trên Chrome,gõ tiếng Việt trên Chrome,lỗi gõ tiếng việt trên Chrome,khong go duoc tieng viet tren chrome Nội dung Khắc phục lỗi không gõ được tiếng Việt trên Chrome được tổng hợp sưu tầm biên tập bởi: Tin Học Trường Tín. Mọi ý kiến vui lòng gửi Liên Hệ cho truongtin.top để điều chỉnh. truongtin.top tks. |