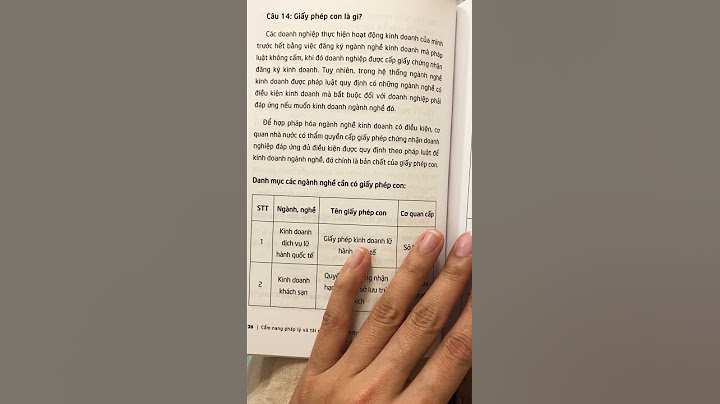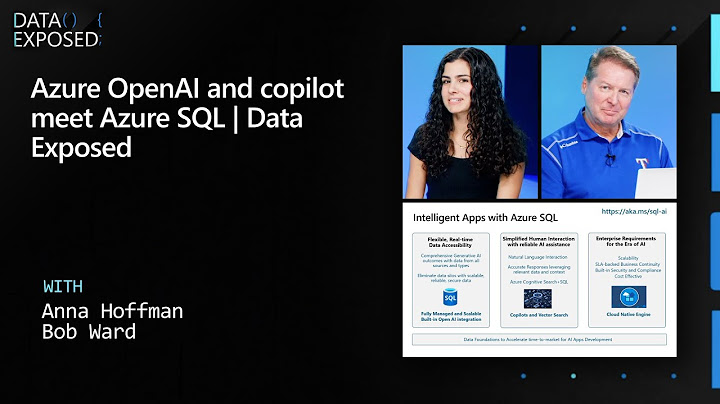Bài thuyết trình trên PowerPoint sẽ vô cùng đơn điệu và nhàm chán nếu thiếu hiệu ứng. Ngược lại, nếu có quá nhiều hiệu ứng cùng lúc sẽ làm mất tập trung và rối mắt người xem. Tạo hiệu ứng xuất hiện lần lượt trong PowerPoint sẽ giúp bạn cân bằng được tần số xuất hiện, khiến bài thuyết trình trở nên thú vị và thu hút hơn. Hãy cùng Điện thoại Giá Kho tham khảo cách làm trong bài viết dưới đây nhé. Show
Khi đưa quá nhiều thông tin vào trong cùng slide thì bạn không nên để nó xuất hiện cùng lúc vì người xem không thể nhớ hết được, dễ bỏ qua những thông tin quan trọng. Bạn có thể khắc phục tình trạng này bằng cách tạo hiệu ứng xuất hiện lần lượt trong PowerPoint. Hiệu ứng này sẽ giúp bạn trì hoãn thời gian mà phần thông tin được chọn xuất hiện trên slide.  Nhờ nó, bạn có thể chia thông tin thành nhiều phần nhỏ, giúp người xem dễ theo dõi và nắm được ý chính trước khi chuyển sang phần tiếp theo. Hơn nữa, làm vậy còn rất thú vị, không gây nhàm chán cho người theo dõi và góp phần tạo dựng sự chuyên nghiệp của bản thân bạn. MACBOOK DÙNG POWERPOINT MƯỢT MÀ Cách tạo hiệu ứng xuất hiện lần lượt trong PowerPoint đơn giảnMặc dù công cụ này không khó sử dụng nhưng để kết hợp thông minh lại không phải chuyện dễ dàng. Vậy nên hãy cùng làm theo các bước hướng dẫn tạo hiệu ứng xuất hiện lần lượt trong PowerPoint cụ thể dưới đây: Bước 1: Nhóm các đối tượng sẽ cùng xuất hiện trong một slide PowerPointĐể nhóm các đối tượng bạn muốn lại với nhau, tiến hành giữ phím Shift rồi click vào toàn bộ các đối tượng bạn muốn tạo hiệu ứng cùng nhau. Sau khi tất cả đã được chọn thì bấm tổ hợp Ctrl + G để tự động nhóm chúng lại với nhau. Lưu ý các đối tượng này không nhất thiết phải đứng sát nhau, chúng có thể được nằm lẫn trong những đối tượng mà bạn không muốn tạo hiệu ứng. Bước 2: Thêm hiệu ứng độngSau khi đã nhóm các đối tượng bạn muốn thêm hiệu ứng xuất hiện lần lượt lại với nhau, việc cần làm tiếp theo nhấn tab Animations trên ribbon để thêm hiệu ứng.  Bước 3: Lựa chọn hiệu ứngTrong tab Animations có rất nhiều hiệu ứng khác nhau do PowerPoint cung cấp. Một loạt hiệu ứng này được hiển thị dưới dạng các ngôi sao 5 cánh với màu sắc khác nhau và bạn có thể tùy ý lựa chọn để sử dụng. Mỗi màu tượng trưng cho mỗi loại chuyển động khác nhau, cụ thể như sau:
Trước khi quyết định chọn hiệu ứng xuất hiện lần lượt trong PowerPoint thì bạn hãy chọn mũi tên hướng xuống dưới để xem các hiệu ứng có sẵn trong PowerPoint. Ngoài cách làm trên thì bạn còn có thể nhấn vào nút “Add Animation” và tiến hành chọn hiệu ứng trong PowerPoint từ đó. Trong quá trình này, lời khuyên dành cho bạn là nên kết hợp hài hòa, không nên chọn quá nhiều hiệu ứng cùng lúc. Vì nó có thể mang đến kết quả ngược lại với mong muốn của bạn. Theo kinh nghiệm thì trước tiên nên sử dụng hiệu ứng trong nhóm màu xanh để tạo sự xuất hiện, tiếp theo tới hiệu ứng trong nhóm màu vàng để nhấn mạnh, tăng sự chú ý và kết thúc bằng hiệu ứng trong nhóm màu đỏ. Bước 4: Tùy chỉnh hiệu ứngSau khi đã chọn xong các hiệu ứng cần thiết cho slide trình chiếu, bạn hãy nhấn vào nút “Animation Pane” để tiến hành tùy chỉnh hiệu ứng. Nút tùy chỉnh nằm kế bên nút Add Animation. Trong cửa sổ “Animation Pane” sẽ xuất hiện danh sách tất cả các hiệu ứng mà bạn đã chọn cho slide trình chiếu. Bạn có thể sắp xếp lại chúng cho phù hợp với mục đích sử dụng của bạn. Hãy thiết lập thứ tự xuất hiện của hiệu ứng theo mong muốn của bạn. Sau khi thiết lập xong mà nhận thấy chưa phù hợp, còn cần phải thay đổi thì hãy mở bảng Animations, sau đó click và kéo các phần để chỉnh lại thứ tự như ý.  Bên cạnh đó, các bạn còn có thể thay đổi cách xuất hiện của hiệu ứng, chẳng hạn như Start on click (chạy khi nhấn chuột trái), Start after previous (chạy sau khi slide được trình chiếu), Start with previous (chạy cùng lúc),… Ngoài ra, để tùy chỉnh riêng lẻ từng hiệu ứng, bạn hãy nhấn vào mũi tên xuống bên cạnh hiệu ứng. Bước 5: Kiểm soát tốc độ và thời lượng của hiệu ứngNếu bạn nhận thấy tốc độ và thời lượng của hiệu ứng PowerPoint được cài đặt tự động không phù hợp với mục đích sử dụng của bạn thì có thể tiến hành thay đổi. Cách làm rất đơn giản, trong bảng “Animation”, click chuột phải vào hiệu ứng cần thay đổi tốc độ và thời lượng, sau đó nhấn “Timing”. Tại mục này, bạn có thể tùy ý thay đổi độ dài của hoạt ảnh và thêm bất kỳ lần lặp lại nào nếu cần. Bước 6: Xem trướcSau khi đã tạo hiệu ứng xong, bạn có thể xem trước thành quả làm việc nãy giờ của mình bằng cách nhấn vào Preview trong phần Animations. Đây là một trong những cách kiểm tra lại trước khi trình chiếu chính thức nên đừng bỏ qua bước này nhé.  Bước 7: Xóa hiệu ứngTrong quá trình xem trước, bạn phát hiện có những hiệu ứng không phù hợp và muốn xóa bỏ nó thì phải làm thế nào? Thao tác khá dễ dàng, chỉ cần bôi đen đoạn văn bản muốn xóa, sau đó chọn “None” ngay trong phần “Animation Styles” là được. Bước 8: Hoàn thànhChỉ với các bước đơn giản như trên là đã hoàn thành cách tạo hiệu ứng xuất hiện lần lượt trong PowerPoint. Nếu bạn chọn làm theo kiểu trình tự lần lượt như thế này thì thường sẽ phải mất thời gian nhấp chuột để chạy hiệu ứng chuyển động vì chúng không đồng thời xuất hiện cùng lúc. \>> Tìm hiểu thêm:
Giờ thì chắc hẳn bạn đã biết cách tạo hiệu ứng xuất hiện lần lượt trong PowerPoint rồi phải không nào? Đây là một trong những nội dung quan trọng nhất, chứa yếu tố quyết định đối với sự thành công hay thất bại của bài thuyết trình. Start after Previous PowerPoint là gì?Tại đây , bạn có thể thay đổi cách xuất hiện hiệu ứng: Start on click (có nghĩa là chạy khi nhấn chuột trái), Start with previous (có nghĩa là chạy cùng lúc ), Start after previous (là chạy sau khi slide được trình chiếu). Trong Animation sự kiện After Previous trong mục Start có ý nghĩa gì?Với Start, các bạn có thể lựa chọn thời điểm bắt đầu chạy chữ. - On Click: Nghĩa là nó sẽ chạy ngay sau khi các bạn click lúc trình chiếu. - With Previous: Nghĩa là nó sẽ chạy cùng lúc chuyển động liền. - After Previous: Nghĩa là nó sẽ chạy ngay sau khi chuyển động liền trước thực hiện xong. Làm sao để chỉnh thứ tự xuất hiện trong PowerPoint?1. Hướng dẫn nhanh. Chọn tab Home > Chọn Select > Chọn Selection Pane > Kéo để sắp xếp và thay đổi thứ tự xuất hiện > Hoàn thành. Hiệu ứng chuyển động EXIT được dùng khi nào?Hiệu ứng thoát Exit được sử dụng nếu bạn muốn một đối tượng biến mất khỏi slide. Điều này đặc biệt hữu ích nếu bạn muốn truyền đạt một điểm mà một yếu tố cụ thể không còn cần thiết nữa. |